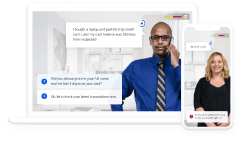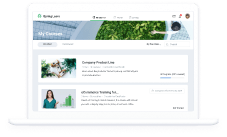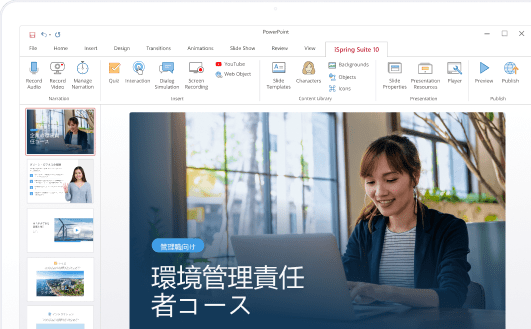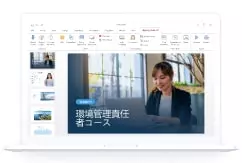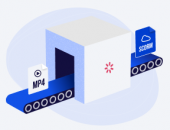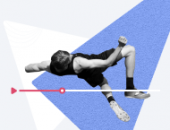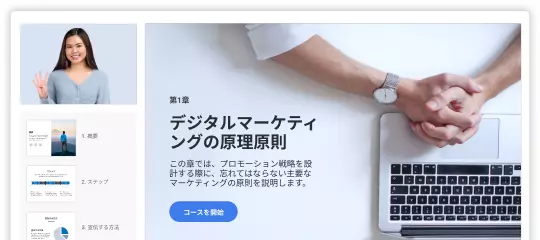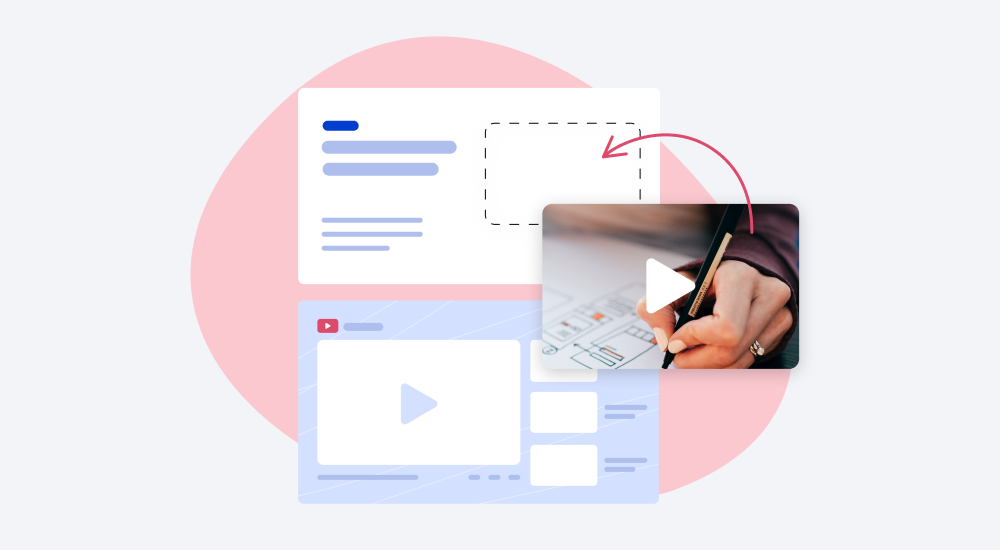
PowerPoint プレゼンテーションを強化する確実でシンプルな方法は、YouTubeの動画を追加することです。このウェブサイトには、プレゼンテーションにダイナミックなエレメントを追加できる教育と娯楽の動画が目白押しです。自分独自に撮影した動画を使用したいとしても、他のYouTubeチャンネルから動画を「借りる」ことにしたとしても、こちらでパワーポイントプレゼンテーションにYouTube動画を挿入する4つの方法をご紹介します。
1. オンライン動画として埋め込む
バージョン2010から始まり、パワーポイントにはスライドにYouTube動画を挿入するビルトイン・ツールがあります。こちらがこのツールを使用する手順です。
- YouTubeにアクセスし、プレゼンテーションに埋め込みたい動画を見つけます。アドレスバーからリンクをコピーします。
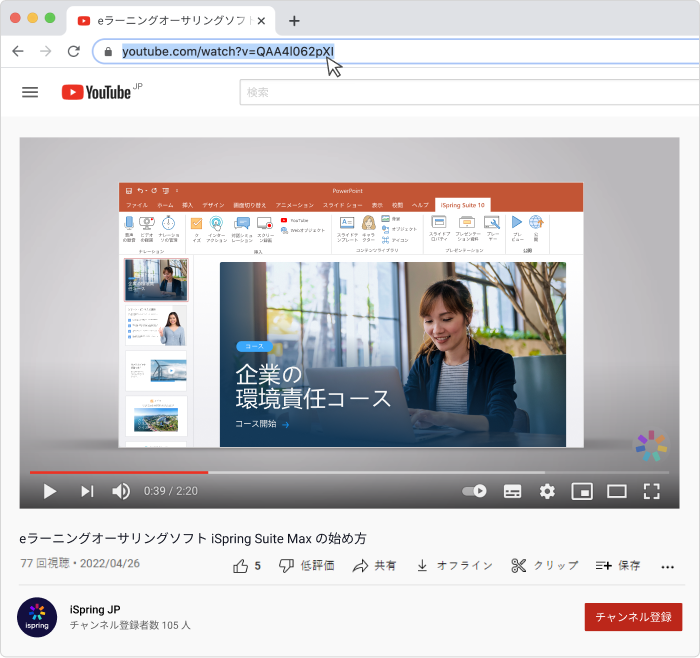
- プレゼンテーションを開いて動画を置きたいスライドを選択し、挿入タブに移動して動画 → オンライン動画を選択します。

- 開いたウインドウの最初のアドレスバーにURLを貼り付けます。
 このフィールドを使うと、直接YouTubeで動画の検索もできます。虫眼鏡をクリックするか、キーボードのEnterキーを押して検索します。
このフィールドを使うと、直接YouTubeで動画の検索もできます。虫眼鏡をクリックするか、キーボードのEnterキーを押して検索します。
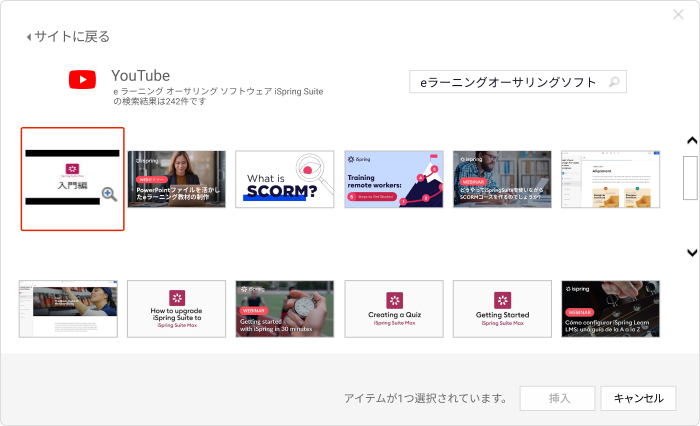
4. 動画のサムネイルをクリックし、「挿入」を押します。
5. 他のスライドオブジェクトに動画サイズを調整できます。
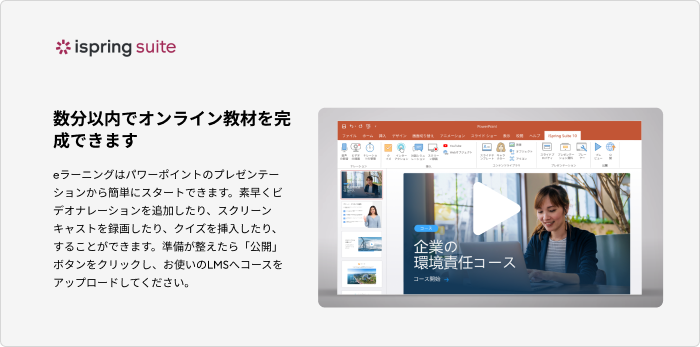
長所と短所
長所
・早くて簡単
短所
・視聴者はインターネット接続が必要
・再生をカスタマイズできない
・PowerPoint 2007以前では実行できない
2. 埋め込みコードを使用
YouTube動画を追加するもっと高度な方法は、埋め込みコードの使用です。この方法を利用すると、YouTube APIパラメータを使用して、動画の属性をカスタマイズできます。
ここでは、パワーポイントスライドにYouTube動画を埋め込む方法を簡単に説明します。
- YouTubeに移動して使いたい動画を見つけます。共有をクリックしてから埋め込みアイコンを選択し、HTMLコードを生成します。

文字列全体をコピーします。
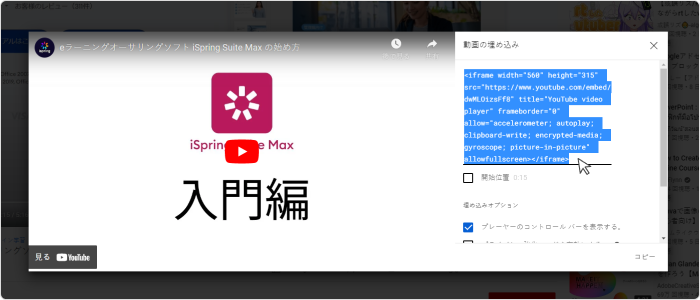
2. プレゼンテーションを開いてスライドを選択します。挿入に移動して、動画 → オンラインビデオを再度クリックします。
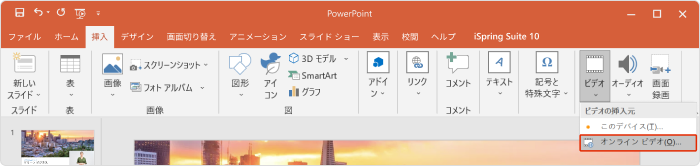
3.「ビデオの埋め込みコードから」フィールドにコードを挿入します。
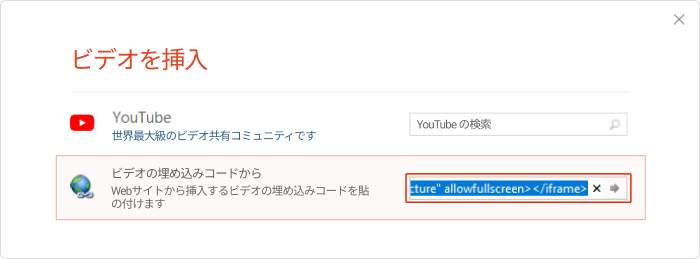
4. 挿入をクリックするか、Enterキーを押します。
ご注意:スライドに動画を挿入する前に、コードにパラメータを追加して、あなたが必要とする方法で動画を再生できます。例えば、置かれたスライドをユーザーが開いた後に、自動的に最初から動画再生を開始する秒数や動画終了時間を指定できます。
こちらで利用できるすべてのYouTube APIパラメータにについて確認できます。
長所と短所
長所
・パラメータを活用して、動画再生と外観をもっとコントロールできる
短所
・リンク挿入よりも時間がかかる
・視聴者がインターネット接続が必要
3. YouTube動画をスクリーンキャストとして挿入
上記すべての方法では視聴者はインターネット接続が必要です。ですが、パワーポイントのビルトイン・スクリーンキャストツールを使って動画のスクリーンキャストを録画することで、プレゼンテーションをインターネットと独立させることができます。このオプションはPowerPoint 2013以降で利用できます。
YouTube動画の取り込み方法:
- 画面録画を挿入したいスライドを開いて挿入タブに移動し、画面録画を選択します。

2. YouTube動画を開いて、コントロールメニューの「エリアを選択」をクリックします。十字カーソルが見えます。十字カーソルをクリック・ドラッグすると、録画したい画面エリアを選択できます。
ご注意:パワーポイントは自動的に音声とマウスポインタ―を記録します。このオプションをオフにするためには、コントロールドックでオーディオとレコードポインターの選択を解除します。

3. 「録画」をクリックします。一時的に録画を止める時には「一時停止」をクリック、または「停止」をクリックして終了します。

4. 完了したら、動画の入ったプレゼンテーションを保存します:ファイル > 保存。これで録画は選択したスライドに埋め込まれています。
長所と短所
長所
・動画をオフラインで再生できる
短所
・取り込んだ動画の画質が元のバージョンよりも劣る
・他の技術よりも時間がかかる(必要な時間は取り込む動画の時間次第です)
・著作権侵害になる場合がある
4. 動画埋め込みにiSpring Suiteを使う
この方法は、スライドにYouTube動画を追加してからPPTデッキをHTML5に変換する必要があるということを前提としています。それで、ユーザーはブラウザで開いて表示したり、プレゼンテーション全体を動画形式に変換できます。これは、オンラインでプレゼンテーションを共有して、盗作や不当な使用から保護する場合にピッタリの方法です。iSpring Suiteを活用するとこれを簡単に行えます。
ウェブで公開する前にパワーポイント資料集に動画を追加する方法をご紹介します。
- iSpring Suiteをダウンロードして、パソコンにインストール。
- パワーポイントのプレゼンテーションを開いてから、iSpring Suiteタブに移動します(ソフトウェアをインストールすると、パワーポイントリボンに新しいタブが自動的に現れます)。

- 動画を入れたいスライドを選択し、YouTubeをクリックします。

4. 動画のリンクを挿入します。その後、動画がスライドに現れたら動画をプレビューして遅延を設定します。
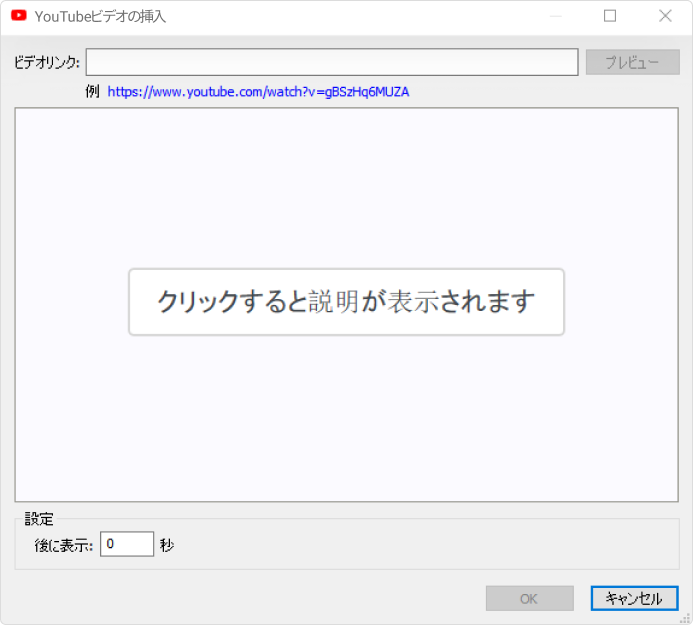
5. OKをクリックして、スライドに動画を挿入します。
6. ブラウザでのプレゼンテーションの外観を確認するためには、プレビューボタンをクリックします。
7. 納得の行く外観だったら、公開をクリックします。

8. 左側にあるドロップダウンメニューでマイコンピューターを選択し、ウェブにプレゼンテーションを公開します。HTML5またはMP4動画形式を選択できます。もしくは、.mp4型式で、すべてのエフェクトを保持したご自分の変換したパワーポイントプレゼンテーションをYouTubeにアップロードできます。
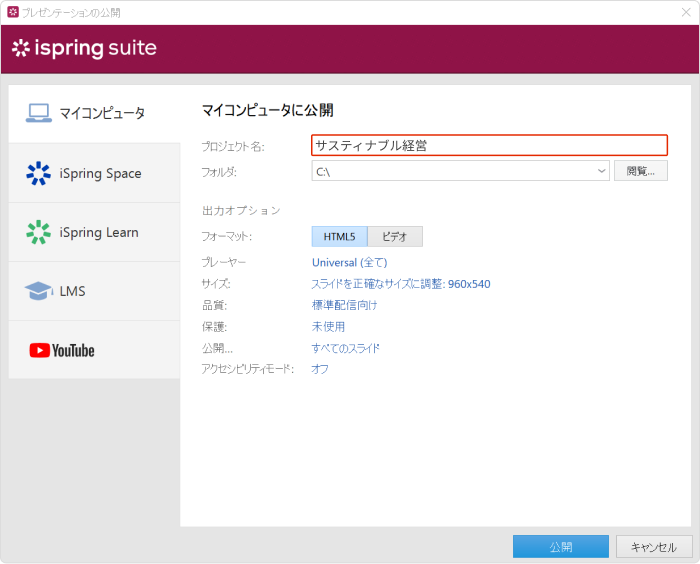
長所と短所
長所
・スライドをオンラインで共有できるので、学習者がどのデバイス(PC、ノートパソコン、タブレットやスマホ)やどのOS(Windows、Macなど)からでもブラウザでプレゼンテーションを確認できる
・HTML5やMP4に変換された後に外部ソースはプレゼンテーションを変換できないので、著作権が保護される
・保護の壁(透かし、パスワード、時間とドメインの規制)があってスライドが安全
短所
・プレゼンテーションをオフラインモードで開けない
・追加でツールのダウンロードが必要
単なる変換ソフトを超える機能性。iSpring Suite
iSpring Suiteを使うと、プレゼンテーションにYouTube動画を追加してオンライン型式に変換できるだけではなく、様々なeラーニングコンテンツも作成できます。iSpring Suiteを使って音声付きのオンラインコース、クイズ、チュートリアル動画やスクリーンキャスト、対話式ロールプレイ、インタラクションを作成できます。パワーポイントベースのツールなので、オンライン教材作成経験や専門スキルは不要です。
動画埋め込みに最適な方法を選択するには
以上の4つの方法を表にまとめました。ご自分のニーズに合うYouTube動画を埋め込む方法をお選びください。
| 長所 | 短所 | |
| 1. オンライン動画として埋め込む | ・早くて簡単 | ・視聴者はインターネット接続が必要 ・再生をカスタマイズできない ・PowerPoint 2007以前では実行できない |
| 2. 埋め込みモードを使用 | ・パラメータを活用して、動画再生と外観をもっとコントロールできる | ・リンク挿入よりも時間がかかる ・視聴者がインターネット接続が必要 |
| 3. YouTube動画のスクリーンキャスト | ・動画をオフラインで再生できる | ・取り込んだ動画の画質が元のバージョンよりも劣る ・他の技術よりも時間がかかる(必要な時間は取り込む動画の時間次第です) ・著作権侵害になる場合がある |
| 4. iSpring Suiteを使う | ・スライドをオンラインで共有できるので、学習者がどのデバイス(PC、ノートパソコン、タブレットやスマホ)やどのOS(Windows、Macなど)からでもブラウザで確認できる ・変換後、外部ソースはプレゼンテーションを変換できないので、著作権が保護される ・保護の壁(透かし、パスワード、時間とドメインの規制)があってスライドが安全 | ・プレゼンテーションをオフラインモードで開けない ・追加ツールのダウンロードが必要 |
よくある質問
パワーポイントに対応する動画形式は?
パワーポイントプレゼンテーションに追加できる動画ファイル形式は以下の通りです。
・Windows 対応のASFファイル (.asf)
・Windows 対応のAVIファイル (.avi)
・MP4 ビデオ (.mp4、.m4v、.mov)
・MPG動画、MPEG動画 (.mpg、.mpeg)
・Windows Media Video 略称WMV (.wmv)
パワーポイントにYouTube動画を埋め込んで、自動的に再生する方法は?
この方法は「オンライン動画として埋め込む」オプションで使えます。スライドに動画を追加すると、再生方法をコントロールできます。自動、クリックした時、またはクリックの連続。
この設定には、パワーポイントリボンの再生タブにアクセスします。スライドで動画が選択されると現れます。

その後に、開始の隣にあるドロップダウンメニューをクリックし、スライドを開いたらすぐに動画を開始したい場合には自動を選択します。

パワーポイントに動画を埋め込むことができない理由は?
YouTube動画再生性能が機能しない理由はさまざまです。この問題を理解するためには、Microsoftのこの記事をご確認ください。
最後に
パワーポイントプレゼンテーションにYouTube動画を埋め込むにはいくつかの方法があります。必要な時間、再生オプション、その他の要因という点で、それぞれ違いがあります。
動画をカスタマイズしたい場合には、最高のオプションはスライドへの動画埋め込みです。
目標がオンライン動画を取り込み、オフラインで再生するプレゼンテーションに挿入することなら、スクリーンキャストを録画することがベストでしょう。
最後に、オンラインで他の人とスライドを共有したく、またセキュリティを配慮するなら、iSpring Suite eラーニングコンテンツ作成ツールを使用しましょう。14日間の無料トライアルがあります。