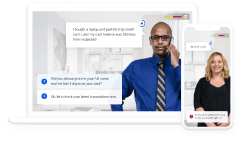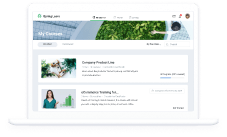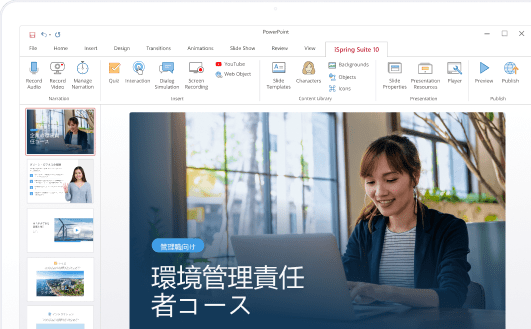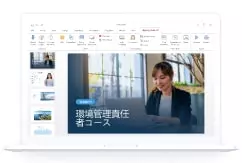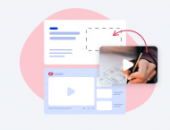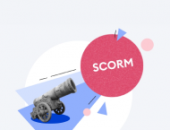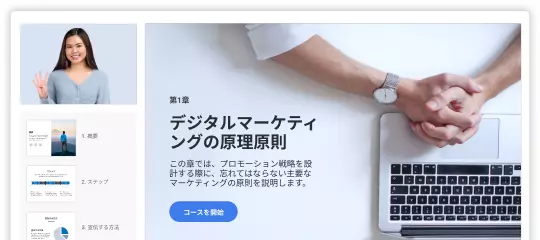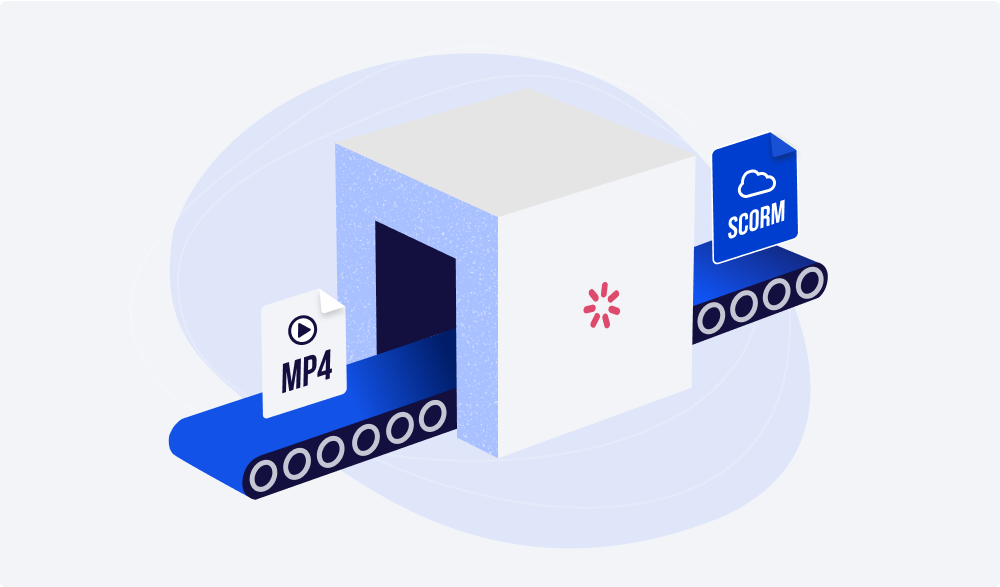
本記事では、 iSpring Suiteツールキットを使ってMP4動画をSCORM型式に変換する方法をご紹介します。まだお持ちでない場合には、eラーニング作成ソフトiSpring Suiteをダウンロードしましょう。
動画(MP4またはAVI)をSCORMに変換する方法 – 手順ごとの説明
- iSpring Suiteを開いて、コースタブを選択します。作成をクリックして新しいプロジェクトを開始します。
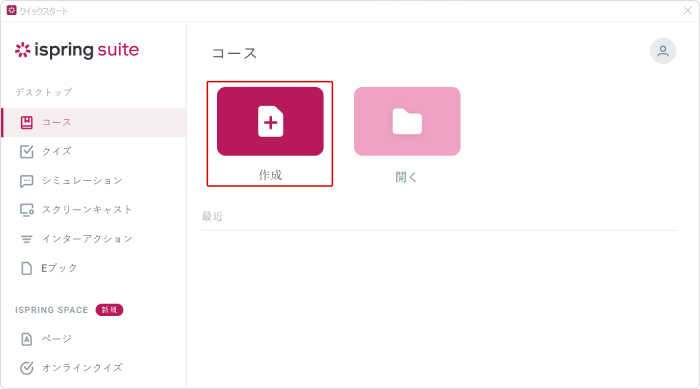
2. PowerPointリボンで挿入タブを探し、動画のドロップダウンの矢印をクリックします。YouTubeや別のウェブサイトからオンラインビデオを追加、またはコンピューターからファイルをアップロードできます。コンピューターからMP4動画を挿入するために、このデバイスを選択します。
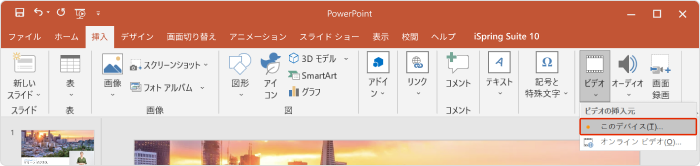
3. ファイルを開いた後、お好み通りに動画がスライドに合うように、若干調整が必要になる場合があります。サイズ調整のためには、動画の角をドラッグするだけです。
ご注意:学習者の内容理解度を確認したい場合には、動画の後にクイズの質問を追加します。これを行うためには、新しいスライドを作成し、iSpring Suiteタブに移動して、クイズを選択します。
4. これでAVIまたはMP4をSCORMに変換する準備ができました。iSpring Suiteタブで公開をクリックします。

5. LMSタブを選択します。これで、公開オプションをカスタマイズできます。
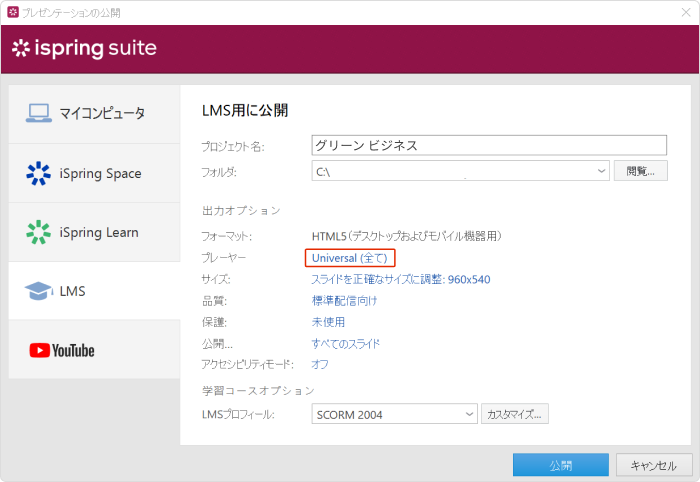
6. Universal(すべて)をクリックして「プレーヤーウィンドウのカスタマイズ」を開きます。動画だけが表示されることを確認するためには、プレーヤーを選択し、ドロップダウンメニューでNone(スライドのみ)を選択します。適用して閉じるをクリックして、選択したものを保存することを忘れないようにしましょう。
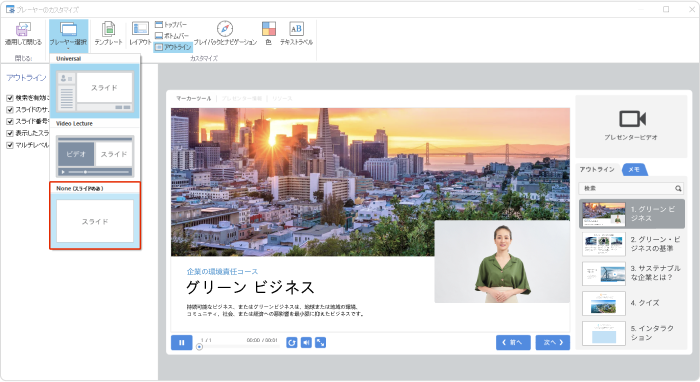
7. MP4をSCORMに変換すると調整することができないので、動画が最高の画質であることを今、確認します。LMSタブから品質を選択し、プリセットを選択します。品質スライダーを調整して、 画像、動画、音声圧縮も変更できます。
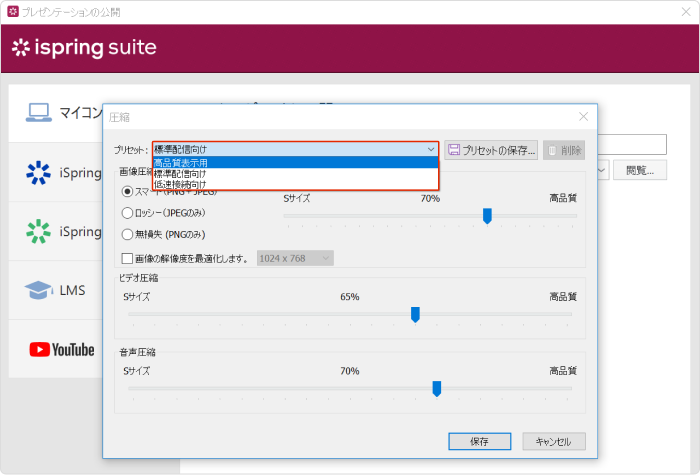
8. SCORM設定を確認し、必要に応じて変更します。これを実行するためには、LMSプロフィールメニューに移動し、お使いのシステムに対応するeラーニング基準(SCORM 1.2またはSCORM 2004)を選択します。
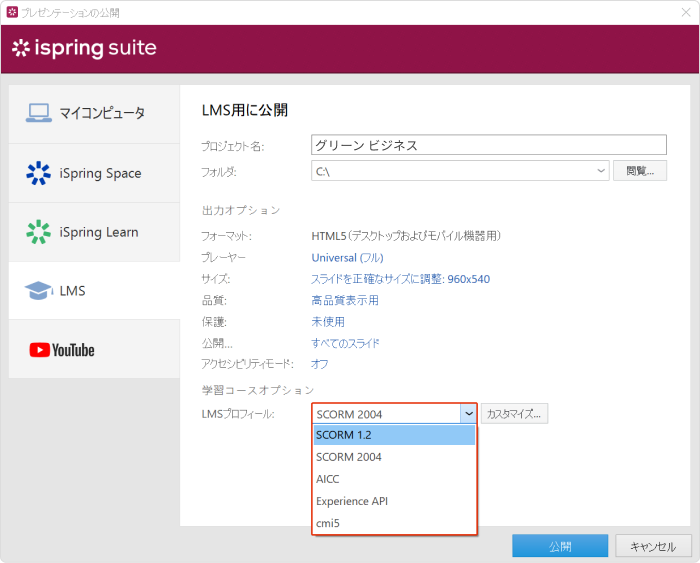
各基準には独自のカスタマイズセットがあります。コース名、レッスンタイトル、説明、識別子を変更し、キーワードを追加できます。
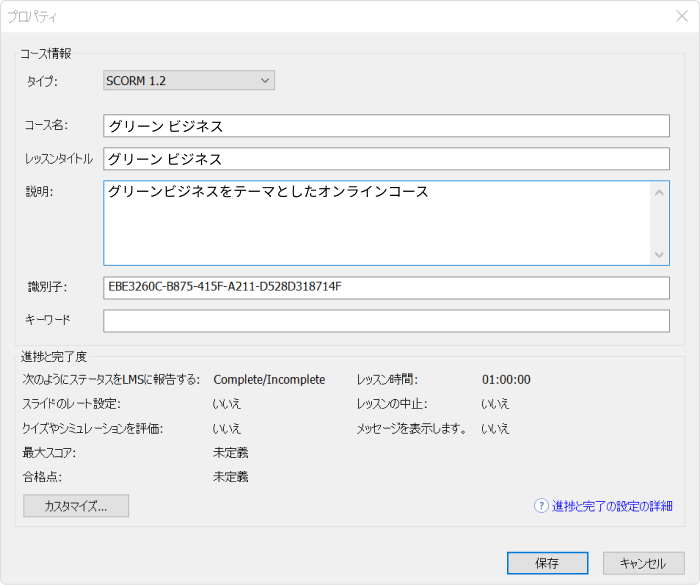
このタブでカスタマイズをクリックすると、進度と修了オプションを変更することもできます(LMSにレポート状況をカスタマイズ、評価されるアイテムを選択、合計得点を選択、タイムアウトを設定)。
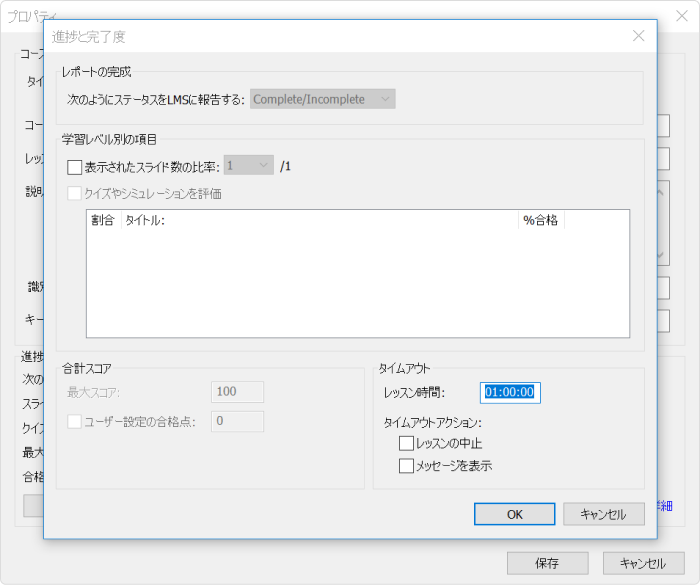
9. 変更保存後に公開をクリックします。いずれかの SCORM対応LMSにアップロードするZIPファイルを入手します。
iSpring SuiteはMP4からSCORMコンバーターというだけではありません。動画をSCORMに変換するだけではなく、スクリーンキャスト、ハウツー動画、チュートリアル動画等を作成することもできます。ツールキットには専用のビデオスタジオが付いていて、ウェブカメラとマイクでビデオを記録し、ビデオ/オーディオを編集して動画を完璧にすることができます。
よくある質問
教育動画をSCORMへの変換に関するよくある質問をリストにまとめました。 チェックして、トピックに関して深く調べましょう。
SCORMファイルとは?
SCORMファイルはZIPファイルで、学習コンテンツをLMSに転送するために必要なすべてのデータがあります。コースの構築ほか、すべての必要なアセットを表示するマークアップファイルが含まれています。SCORMファイルに含まれているもの:
・XMLマニフェストファイル (imsmanifest.xml) :パッケージとそのコンテンツを説明しています。
・リソースファイル:コースとその学習活動を作成する「パーツ」。
・スキーマ/定義 (XSD and DTD) ファイル: マニフェストファイルに関する情報が入っています。
まとめ
この記事では、eラーニング作成ツールiSpring Suiteを使って、動画をSCORM形式に変換する方法をご紹介しました。ご覧いただいた通り、数クリックで動画をSCORM形式のeラーニングコンテンツに変換できます。
iSpring Suiteを使うと、クイズ、インタラクション、ダイアログシミュレーションが入ったオンラインコースを構築して、お使いのLMSで公開できます。今すぐ無料でiSpring Suite を14日間お試しいただき、すべての機能を詳しく探ってみましょう。