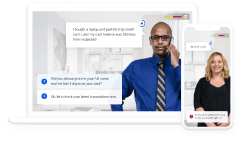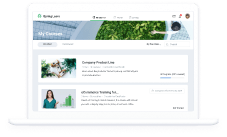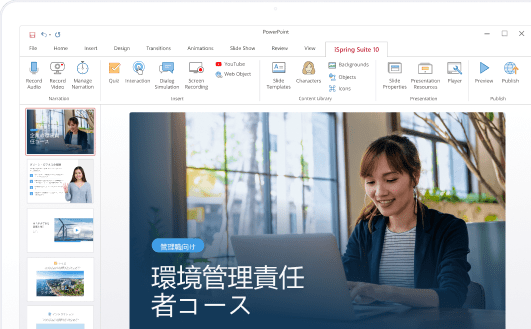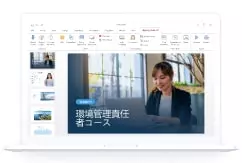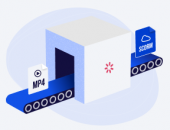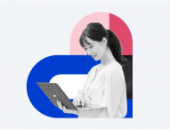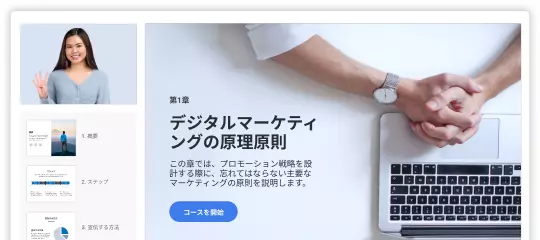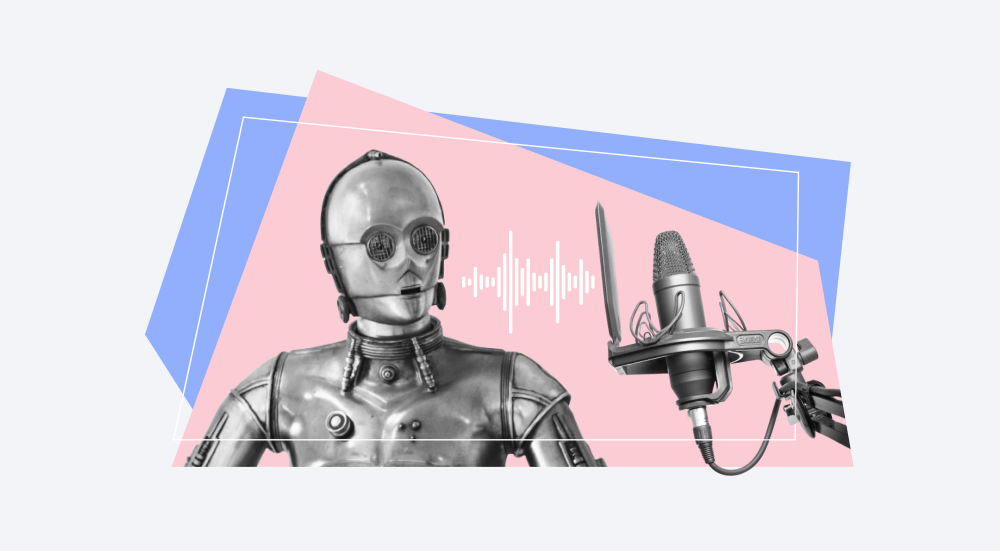
コースやチュートリアル動画にナレーションを録音するのに、もうナレーターを探す必要はありません。iSpring Suite Maxを使うと、テキストを明確な発音と美しいトーンで人を惹きつけるナレーションに変えることができます。iSpring Suite Maxにテキストを追加し、言語とお好みの音声を選択したら、ボイスオーバーの準備完了です。
この記事では、この新しいツールと使い方を説明します。
これがiSpring Suite Maxの音声読み上げエディターの見た目です。
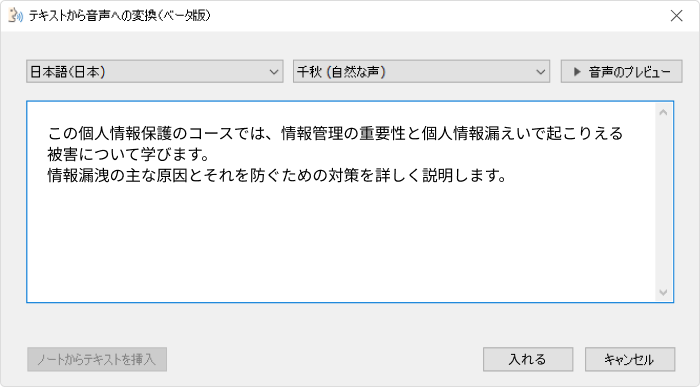
iSpring Suite Maxのナレーション例
音声プレーヤー
音声プレーヤー
音声プレーヤー
iSpring Suite Maxのこの新機能の活用方法は?
ナレーターなしでプロのナレーション。iSpring Suite Maxでは音声、音質、トーンを選択できます。コースでの良い音質の音声にナレーターや完備されたオーディオスタジオはもう必要ありません。
外国語の音声。さまざまな国の学習者向けのコースを構築するなら、ナレーションに必要な言語を選択するだけです。52言語で利用できます。英語、中国語、韓国語、スペイン語、フランス語などがあります。従業員が堪能な言語で教材を学べます。
簡単な編集。iSpring Suite Maxのインターフェースですぐに音声とテキストを編集、追加、トリミングできます。トーンと音質は同じままです。例えば、顧客数の変更や新しいサービスに関する部分の追加など、情報修正とコース更新を決断する場合にこれはとても役立つでしょう。
コースに音声を合成する方法
- まずコースを開き、iSpring Suite Maxツールバーのナレーションを管理をクリックします。

- 音声ボタンをクリックして、音声読み上げを選択します。

- 開いたウィンドウで言語、語り手、音声タイプを選択します。

・標準音声は、例えばITの安全性に関する研修に適しています。
・自然な声は、仕事の面接や顧客との交渉のレッスンに向いています。
4. 語り手の音声を聞くためには、音声のプレビューをクリックします。使用したい音声を選択し、変換するテキストを追加し、挿入ボタンをクリックします。
ご注意:テキストは最大4,000文字です。
5. オーディオ再生開始時間を選択できます(スライドを開いた後、または後から)。完了したら挿入をクリックします。
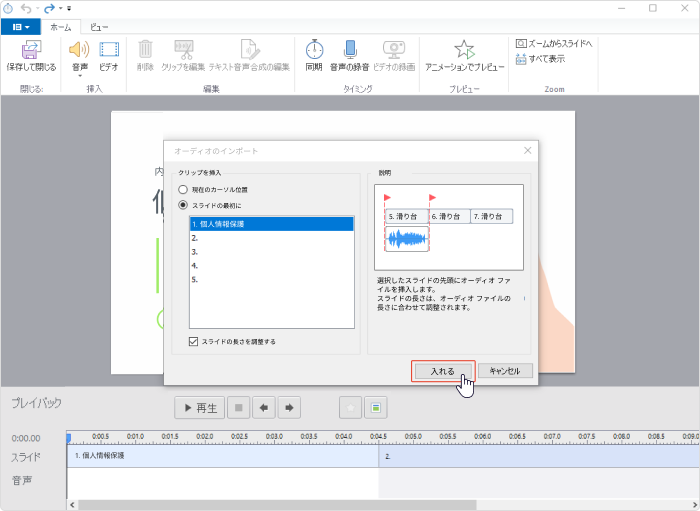
ナレーションが下のオーディオトラックに表示されます。名前は、「音声合成用クリップ – 音声1」です。
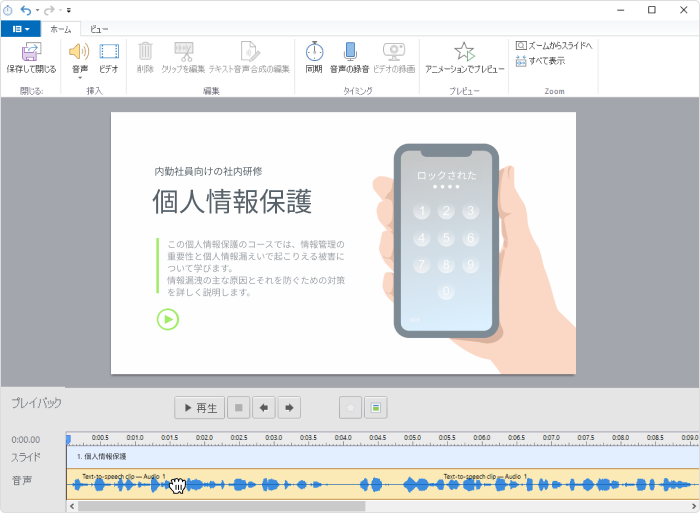
チュートリアル動画のテキスト読み上げ方法
- 動画にナレーションを追加するためには、iSpring Suite Max ツールバーのスクリーンキャストに移動して既存の動画を開くか、新しい動画を作成します。

2. 新しいウィンドウで音声ボタンをクリックして、音声読み上げを選択します。
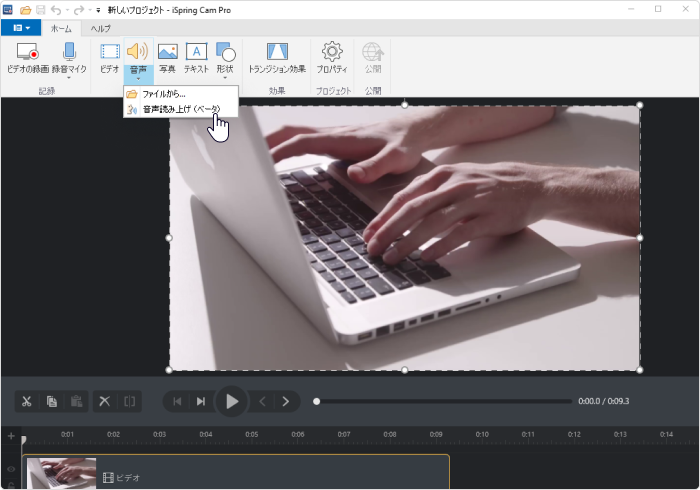
3. 新しいウィンドウが開きます。言語、語り手、音声タイプを選択します。
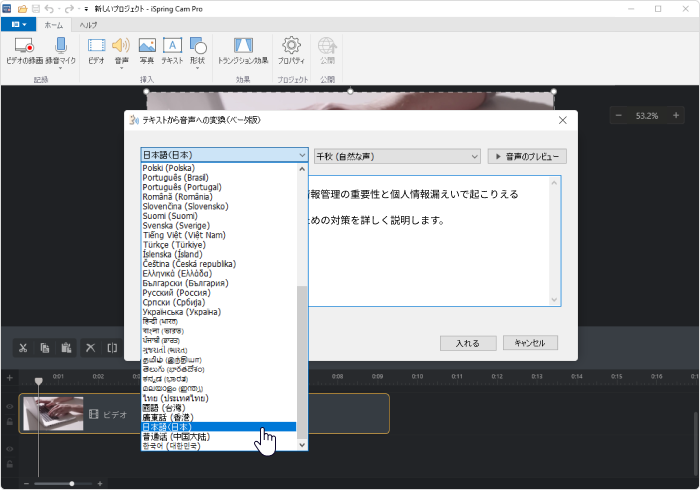
4. 語り手の音声を聞くためには、音声のプレビューをクリックします。使用したい音声を選択し、変換するテキストを追加し、挿入ボタンをクリックします。
ご注意:テキストは最大4,000文字です。
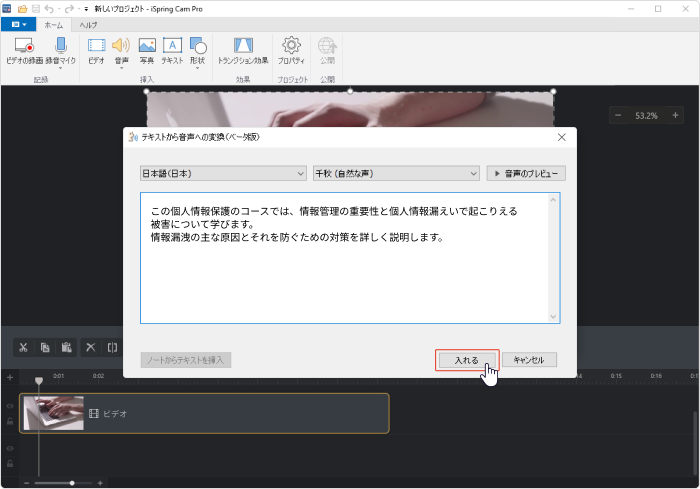
5. ナレーションが新しいオーディオトラックとして表示されます。名前は、「音声合成用クリップ – 音声」です。
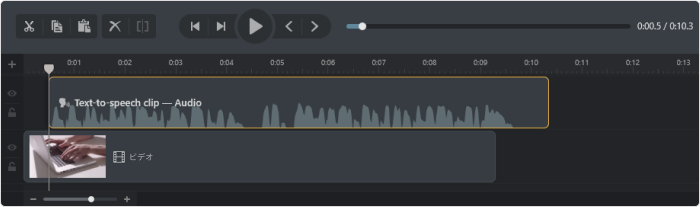
ナレーションの編集方法
別の言語や語り手を選択するなど、音声読み上げの内容を変更できます。例としてチュートリアル動画を利用し、その方法を知りましょう。同じようにコース全体の音声を調整できます。
- ナレーションを変更するためには、オーディオトラックでクリップを選択し、ツールバーの音声読み上げの編集をクリックします。

2. 開いたウィンドウでテキストを書き直し、言語や音声を変更できます。変更を保存するためには、更新をクリックするだけです。
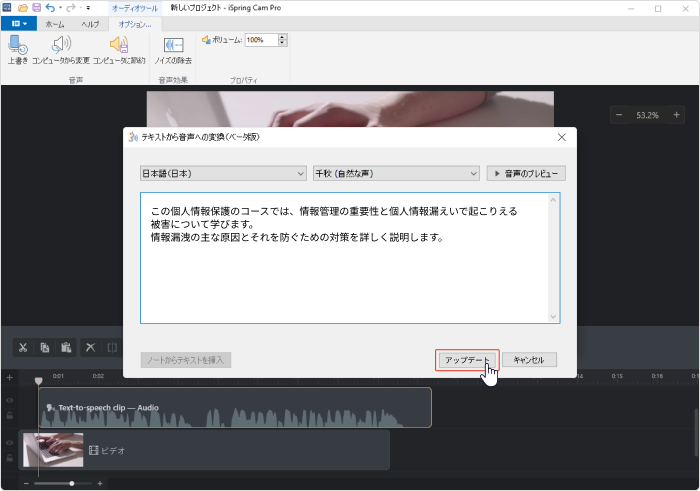
この機能はiSpring Suite Maxで利用できます
音声に変換できるテキスト量は30日あたり50万文字に制限されています。徐々にこの量を増やす予定です。
iSpring Suite Maxのこの新機能を試して、コメント欄で感想を共有してください。アクティブなサブスクリプションをお持ちでない場合には、ここから14日間の試行版を無料でダウンロードできます。