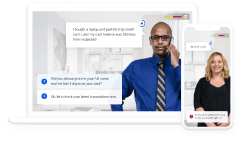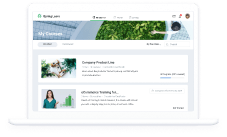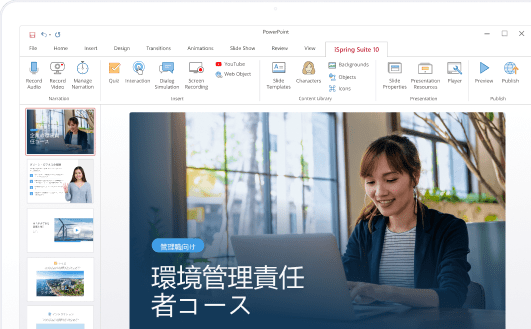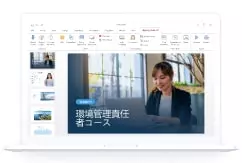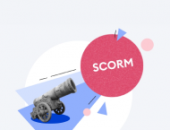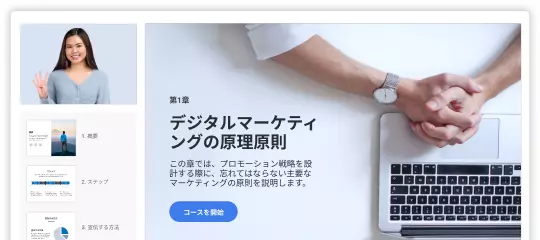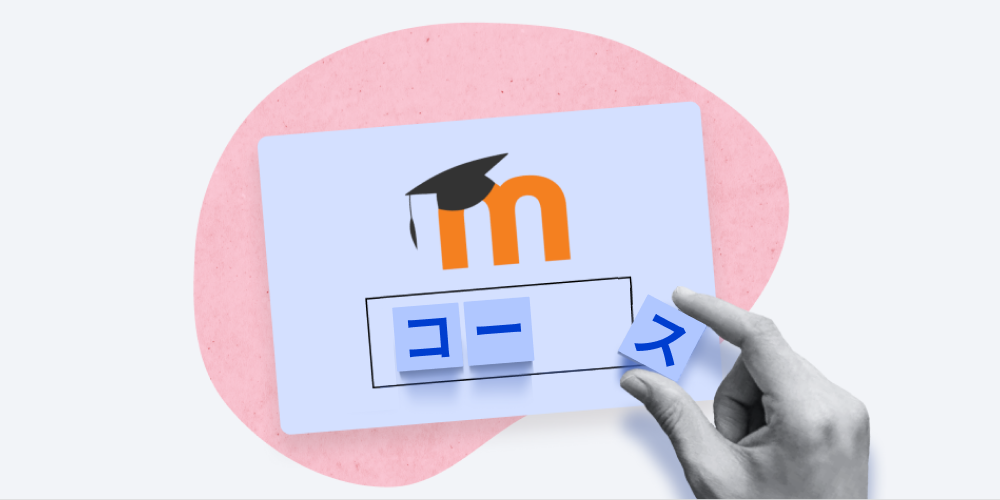
「Moodleで一からコース作成するにはどうすればいいんだろう…時間がかかりそうだし、難しそう…」と悩んでいる方は多いのではないでしょうか。確かに、新規ユーザーがMoodleでコースや教材を作成する場合、時間がかかります。また、機能やツールに慣れていないため、手間もかかります。もっと簡単で、素早くMoodleコース作成ができるツールはないのでしょうか?結論、PowerPointとiSpring Suiteを活用すれば、それが可能になります。本記事では、その具体的な方法を詳しく解説します。
この記事でご紹介するステップに従えば、魅力的なコースや教材を素早く簡単に作成できるようになります。本記事を読み終え、魅力的なコースを効率よく作成できるようになりましょう。
この記事では、「Moodleでコースを作成する方法」ガイドの一部を抜粋しております。ガイドの完全版は「Moodleでコースを作成する方法」から無料でダウンロード可能です。ぜひご参考にご覧ください。
Moodleコース作成にPowerPointとiSpring Suiteを活用
オープンソース型のeラーニングプラットフォームであるMoodle(ムードル)にはコースを作成するためのエディターが搭載されています。
しかし、新規ユーザーがそのエディターを使ってコンテンツを作成する場合、30分から1時間ほどかかります。より素早く簡単に、魅力的なコンテンツを作成するツールはないのでしょうか?
冒頭でもお伝えしましたが、iSpring Suiteを活用すれば、それが可能になります。
Moodleのコースや教材を作成するためのツールは、Moodleエディタだけではありません。馴染みのある環境でインタラクティブなコースを素早く作成できるパワフルなPowerPointアドインである、iSpring Suiteツールキットも使用できます。
今後のステップを実行するためには、iSpring Suite無料評価版 に登録する必要があります。
ステップ1:PowerPointでスライドを作成
新しいプレゼンテーションをPowerPointで作成します。サンプルレッスンのほとんどのスライドは、テキストに画像を加えただけのもので、追加の機能も使う必要はありません。スライドを作成し、ソースファイルからの情報を記入していくだけです。
各スライドにカスタム背景を設定して、より情報量のある魅力的なスライドにすることができます。デザインタブに移動して、背景の書式設定をクリックします。右のウィンドウの塗りつぶし(図またはテクスチャ)を選択してから、お使いのコンピューターから使用したい画像を選びます。ここでは、火災安全レッスンのカバーページに消防士の写真を使いました。
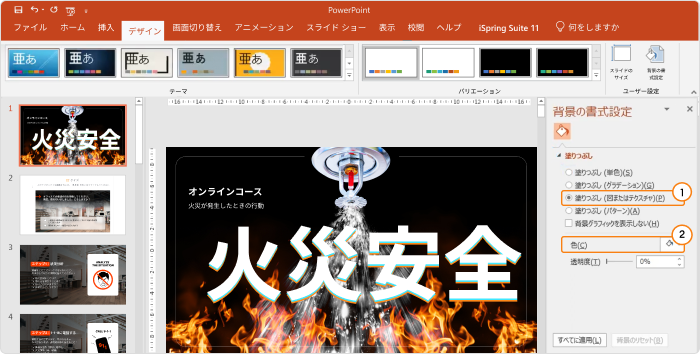
iSpring Suiteを使うと、情報スライド作成にPowerPointを利用できます。
ステップ2:問題作成ツールでクイズを追加
サンプルレッスンは、4問で構成されています。Moodleエディターでは6種類の質問を作成できますが、iSpring Suiteには14種類まで選択できます。iSpring Suiteタブに移動し、クイズをクリックしてQuizmakerツールを起動します。
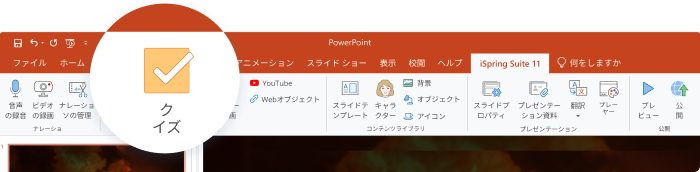
iSpring Quizmakerを使うと、順番、組み合わせ、ドラッグ&ドロップなどの14種類の質問を作成できます。
新しいウィンドウで、クイズを選択します。
レッスンの最初のテスト問題は、多岐選択式です。リボンの左上の質問をクリックし、必要な質問タイプを選びます。ドロップダウンリストのプレビューアイコンを見ると、スライドでの各質問の見え方に関するアイデアを得ることができます。
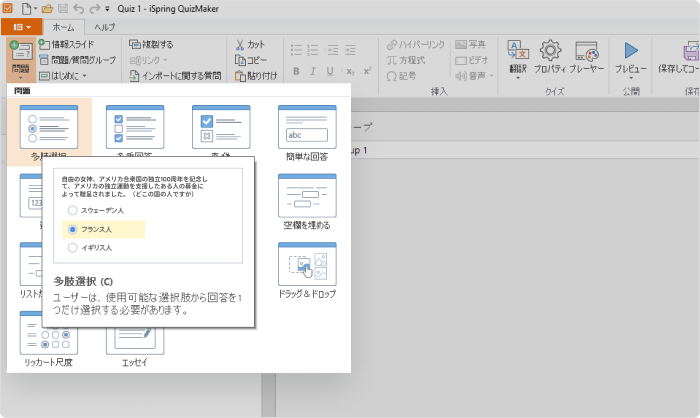
質問タイプにカーソルをのせてプレビューを表示しましょう。
iSpring Quizmakerのインターフェイスは、Microsoft Wordに似ているので、テキストの作業が簡単です。サンプルからのテキストを使って、質問、選択肢、フィードバック欄を記入します。その後に、左のウィンドウのクイズ結果セクションに移動します。
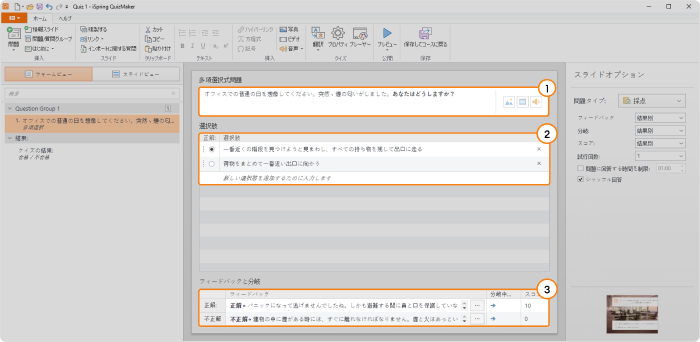
スライドビューを使って、質問のスライドデザインをカスタマイズすることも可能です。
クイズの結果に合格・不合格の学生に対するカスタムフィードバックを入力し、すべてのボックスのチェックを外して、右側の結果スライドオプションでユーザーにクイズの再挑戦を許可 (不合格タブ)を保存します。このサンプルでは、ユーザーの点数の表示や、合格点設定は不要なので、結果スライドには「再テスト」のボタン1つだけを残します。別の構成を試して、リボンのプレビューをクリックして見え方を確認できます。
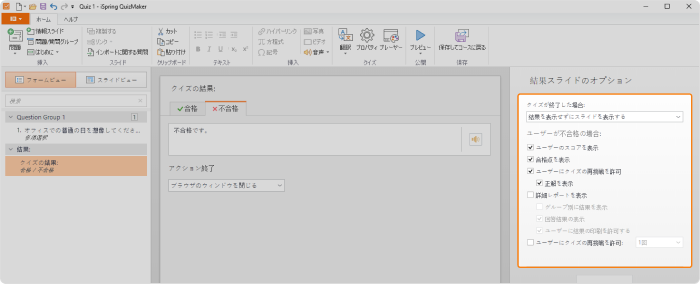
結果スライドオプションを設定します
あと3つ質問を追加しましょう。もっとインタラクティブなレッスンにするために、Moodleエディターにはない質問タイプを使いましょう。
並び替え質問:この質問形式によって、学生に回答を1つだけ選ぶのではなく「何か燃えている匂いがしたら、最初に何をすべきですか?」という質問に対する回答を、正しい順番(この場合には火災中の行動)で並べるように求めることができます。
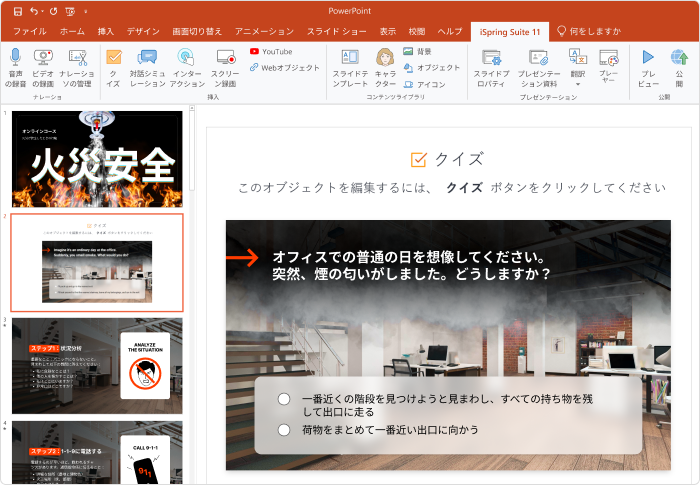
並び替え質問は、多岐選択式よりも楽しい質問です。
ドラッグ&ドロップの質問:この質問タイプによって、燃えているコンピューターの消火に使用すべきものを覚えているかを、視覚的に確認しましょう。ドラッグ&ドロップ機能は、通常の質問をゲームのような体験にすることが可能です。学生は、画面に表示されているオブジェクトをドラッグして、火に対してドロップすることができます。
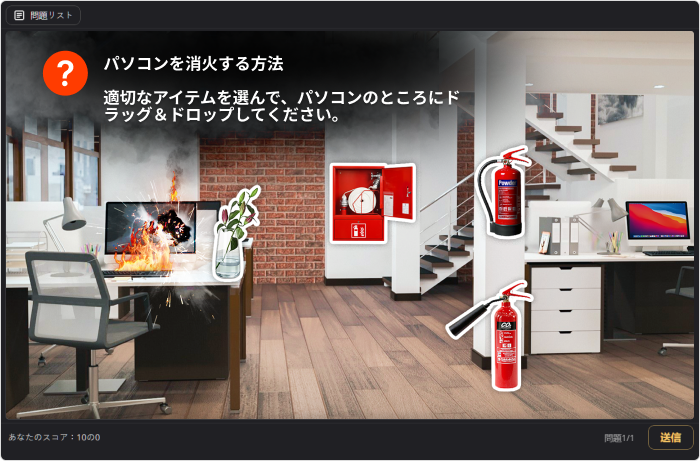
ドラッグ&ドロップを使用した質問タイプは、通常の質問より魅力的な体験型の回答形式です。
ホットスポットの質問:Moodleでこのレッスンを作成した時には、最後のタスクは写真を調べて安全性違反を見つけ、回答を書き出すことでした。ホットスポットの質問を活用すると、学生は作文を入力せずに済み、写真に直接違反の印をつけることができます。この例では学生は、通路を塞いぐ位置にある段ボールをクリックすると正解となります。
質問作成時には、スライドビューで外観を確認して、テキストのフォントとサイズ、オブジェクトをカスタマイズして、画像を挿入することもできます。

ステップ3: Moodleに公開
レッスンの準備ができたら、プレビューモードでさまざまなデバイスでのコンテンツの外観を確認して、リボンにある公開をクリックできます。

ポップアップメニューで、LMSタブを選択します。Moodleなどの学習管理システムのテストやレッスンを準備することができます。
デスクトップ上でiSpring Suiteで保存したいレッスンのフォルダーを選択します。LMSプロフィールで、Moodleが認識する型式であるSCORM 1.2を選択します。その後に公開をクリックすると、クイズが入ったアーカイブが指定フォルダーに表示されます。
まとめ|Moodleコース作成マニュアル
本記事では、Moodleコースを作成する具体的な方法をご紹介しました。まずは、iSpring Suiteを利用しPowerPointでスライドを作成します。そして、問題作成ツールを活用しクイズを追加。あとはMoodleで公開するだけです。
新規ユーザーがMoodleでコースや教材を作成する場合、時間がかかります。また、手間もかかります。しかし、本記事でご紹介した方法、iSpring Suiteを活用すれば、魅力的なコースや教材が素早く簡単に作成できるようになります。
iSpring Suiteを一度使ってみませんか?今なら14日間無料トライアルが可能です。下記のバナーから簡単にダウンロードできるので、ぜひお試しください。