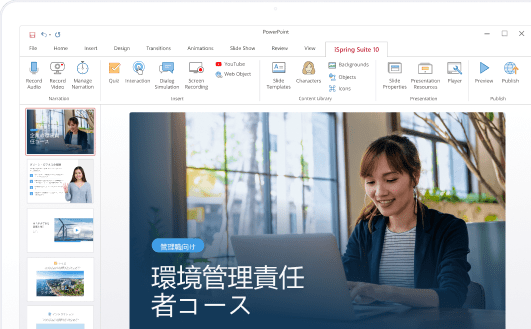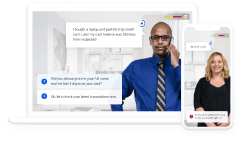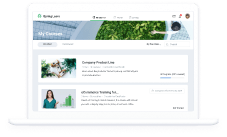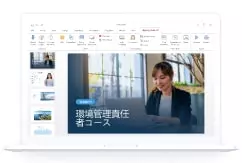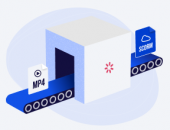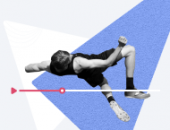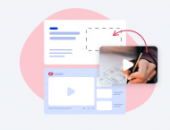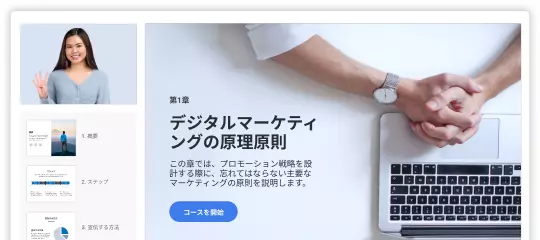ããã¯ã¼ãã¤ã³ãã§è³æãä½æããããã©ããã¬ã¼ã³ãã¼ã·ã§ã³ã®æ§æãããããããªãâ¦ãã¨æ©ãã§ãã¾ãããï¼
ãããªããªãã«ãæ¬è¨äºã§ã¯ããã¬ã¼ã³ã®åºæ¬çãªæ§æè¦ç´ ãæµãã解説ãã¾ããã¾ãããã¯ã¼ãã¤ã³ãã§ã®ãã¬ã¼ã³æ§æã®ã³ããç´¹ä»ãã¾ããããã«ããã¬ã¼ã³ãã¼ã·ã§ã³ä½æã®æéãåçã«ç縮ããæ¹æ³ããä¼ããã¾ãã
ãã®è¨äºãèªã¿çµãããã¨ã§ããã¬ã¼ã³ãã¼ã·ã§ã³ã®æ§æã«å¿ è¦ãªãã®ãå ·ä½çãªæ¹æ³ãããããèãæãè¦è´è ãç解ããããåªãããã¬ã¼ã³è³æãä½ããããã«ãªãã¾ããã¾ããä½ææéãç縮ã§ããããã«ããªãã¾ãã
ç®æ¬¡
- ãã¬ã¼ã³ãã¼ã·ã§ã³æ§æã®éè¦æ§
- ãã¬ã¼ã³ãã¼ã·ã§ã³æ§æã®åºæ¬çãªè¦ç´
- ãã¯ã¼ãã¤ã³ãã§ã®ãã¬ã¼ã³æ§æã®ã³ã
- ãã¬ã¼ã³ã®æ§æãããç°¡åã«ããæ¹æ³
- çµè«
ã¾ãã¯ããã¬ã¼ã³ãã¼ã·ã§ã³æ§æã®éè¦æ§ããè¦ã¦ããã¾ãããã
ãã¬ã¼ã³ãã¼ã·ã§ã³æ§æã®éè¦æ§
ãã¬ã¼ã³ã®è¯ãæªãã¯ãèãæã決ãã¾ãããã®ãããèãæããã¬ã¼ã³ã®ã¡ãã»ã¼ã¸ãç°¡åã«ç解ã§ããªããã°ãè¯ããã¬ã¼ã³ãã¼ã·ã§ã³ã¨ã¯è¨ãã¾ããã
ã§ã¯ãèãæã®ç解度ãé«ããã«ã¯ã©ãããã°ããã®ã§ããããï¼ããã§éè¦ã«ãªãã®ãããã¬ã¼ã³ã®æ§æã§ããæ å ±ãè«ççã«æ§æããã¦ããã°ãèãæãã¡ãã»ã¼ã¸ãç°¡åã«ç解ã§ããããã§ãã
ããã«ãæ§é åãããæ å ±ã¯ãæ§é åããã¦ããªãæ å ±ããã40ï¼ å¤ãè¨æ¶ããããã¨ãåãã£ã¦ãã¾ããã¤ã¾ããæ§æããã£ãããããã¬ã¼ã³ãã¼ã·ã§ã³ã¯è¨æ¶ã«æ®ããããã¨ãããã¨ã§ãã
ã¾ããæ§æãã¾ã¨ã¾ã£ã¦ããã°ããã¬ã¼ã³ããå´ãèªä¿¡ã«æºã¡æº¢ãã話é¡ã«ãå°ãããæ°ã¾ããæ²é»ãé¿ãããã¾ããçµæãèãæãé äºã§ããå¯è½æ§ãé«ããªãã¾ãã
ãã¬ã¼ã³ãã¼ã·ã§ã³æ§æã®åºæ¬çãªè¦ç´
åªãããã¬ã¼ã³ãã¼ã·ã§ã³ã«ã¯å¿ ãæ§æããããåºè«ãæ¬è«ãçµè«ã®3ã¤ã®åºæ¬é¨åããæãç«ã£ã¦ãã¾ããããããã®ãã¼ãã«ã¤ãã¦ãããã¤ãã®ä¾ãæããªãã詳ããè¦ã¦ããã¾ãããã
åºè«
åºè«ã§ã¯ããã¬ã¼ã³ãã¼ã·ã§ã³å ¨ä½ã®æµããä¼ããèãæããã¬ã¼ã³ãè¦ãå¾ã«ä½ãå¾ããããã説æãã¾ããèãæãæ¹ãã¤ãããããèãæãå¾ããããã®ãã¤ã¾ããããã£ãããä¼ãããã¨ãéè¦ã§ããã§ã¯ãå ·ä½çã«ã¯ã©ã®ãããªãã¨ãä¼ããã°ããã®ã§ããããï¼ä»ãããåºè«ã§ä½¿ç¨ããã®ã«å¹æçãªãã¯ã¼ãã¤ã³ãã®ã¹ã©ã¤ãã¨ã¨ãã«ãä¼ããã¹ããã¨ãç´¹ä»ãã¾ãã
- ã¿ã¤ãã«ããã¬ã¼ã³ãã¼ã·ã§ã³ã®å¤§ã¾ããªãããã¯ã説æãã¾ãã
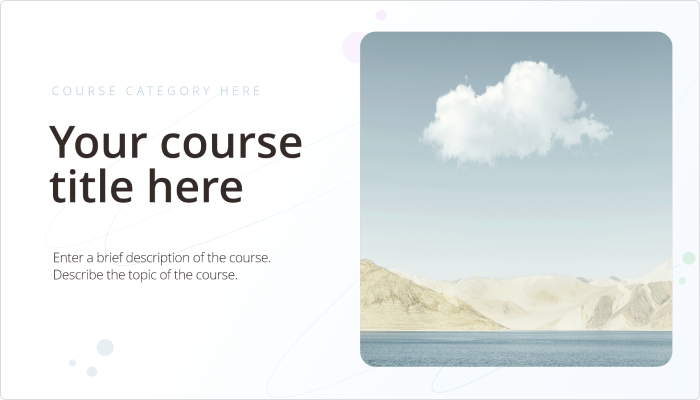
- ç®æ¬¡ãåã»ã¯ã·ã§ã³ã®å 容ãç°¡æ½ã«èª¬æãã¾ãããã¤ãã¼ãªã³ã¯ã使ç¨ãããã¨ã§ãããã¤ã³ã¿ã©ã¯ãã£ãã«ãªããèãæã®ã¦ã¼ã¶ã¼ä½é¨ãåä¸ãã¾ãã
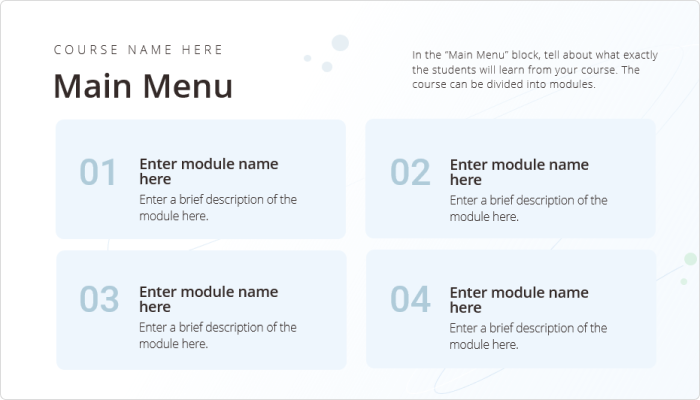
- ç®çããã¬ã¼ã³ãã¼ã·ã§ã³ã®ç®çã説æããèãæãã©ã®ãããªæ°ããç¥èãå¾ãããããªã©ããããã£ãããä¼ãã¾ãã
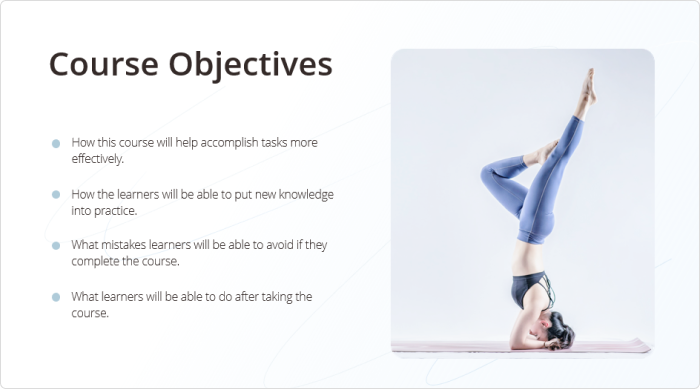
- å®ç¾©(ãªãã·ã§ã³)ãæ°ããç¨èªãæ¦å¿µãä¼ããå¿ è¦ãããå ´åã¯ãå°ç¨ã®ã¹ã©ã¤ããæºåã説æãã¾ããä¸è¨ã®ã¹ã©ã¤ãä¾ã¯ããã¹ã¦iSpring Suiteã®ã³ã³ãã³ãã©ã¤ãã©ãªããå¼ç¨ãã¦ãã¾ãããã£ã¨è©³ããç¥ãããå ´åã¯ããã¡ããã覧ãã ããã
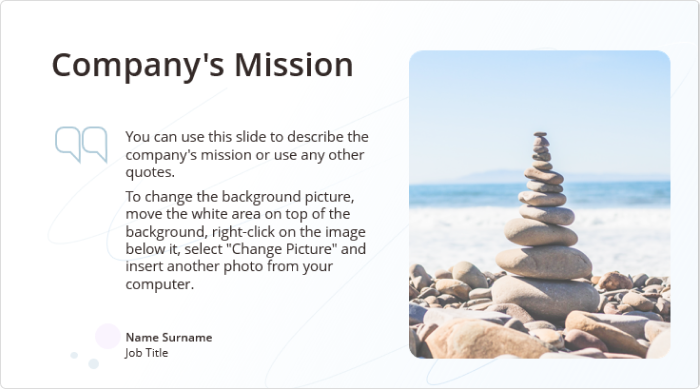
æ¬è«
æ¬è«ã¯ãã¬ã¼ã³ãã¼ã·ã§ã³ã®ã¡ã¤ã³ãã¼ãã§ãåºè«ã§ç°¡æ½ã«èª¬æããå 容ã詳ãã解説ãã¾ããã°ã©ããªã©ã使ç¨ãããã¨ã§ãè¦è¦çã«ä¼ããããããªãããã¼ã¿ãªã©ã®æ ¹æ ãæ示ãããã¨ã§ã説å¾åãå¢ãã¾ãã
ãã¯ã¼ãã¤ã³ãã®ã¹ã©ã¤ãã«é¢ãã¦ã¯ãå 容ã«å¿ãã¦ãè¦ç¹ããã¤ã³ããè¨è¼ãã¾ãããã¤ã³ããè«ççãªé åºã§ä¸¦ã¹ããããµãã¼ãæ å ±ãæä¾ããã®ãå¹æçã§ããå ·ä½çã«ã¯ãä¸è¨ã®ãããªæ¹æ³ãããã¾ãã
- ãã¤ã³ãã«åªå é ä½ãã¤ããï¼1ã2ã3ãâ¦ï¼
- ãã¤ã³ããæé軸ã«ç½®ãï¼éå»ã»ç¾å¨ã»æªæ¥ï¼
- ãã¬ã¼ã·ã§ã³ã使ãï¼ã¹ãã¼ãªã¼ãæåããæå¾ã¾ã§ä¼ããï¼
- åé¡è§£æ±ºã®æµãã説æããï¼åé¡ãè¿°ã¹ããã®å½±é¿ã説æããåé¡ã解決ããæ¹æ³ãæ示ããï¼
çµè«
çµè«ã¯ãåºè«ãæ¬è«ã§ä¼ããéè¦ãªãã¤ã³ããè¦ç´ãããã£ã¨ãä¼ãããã¡ãã»ã¼ã¸ãæ¹ãã¦ä¼ãããã¼ãã§ããçµè«ã¯ããªãã®ãã¬ã¼ã³ãã¼ã·ã§ã³ã®ç®çãæ確ã«ããèãæã®è¡åãä¿ãã¾ããçµè«ã§ã¯ãä¸è¨ã®ãããªã¹ã©ã¤ããå 容ãå¹æçã§ãã
- ã¾ã¨ããèãæãã©ã®ãããªç¥èãå¾ãããããã¦ãã®æ å ±ãå°æ¥ã©ã®ããã«å½¹ç«ã¤ããä¼ããã
- çµè«ããã¬ã¼ã³ã®è¦ç´ãä¼ãããã¬ã¼ã³ãã¼ã·ã§ã³ãè¦ã¦ãããèãæã«æè¬ããã
ãã¯ã¼ãã¤ã³ãã§ã®ãã¬ã¼ã³æ§æã®ã³ã
ããã¯ã¼ãã¤ã³ãã§ãè¯ããã¬ã¼ã³ãã¼ã·ã§ã³ããããç°¡åã«ä½æãããâ¦ãã¨æãã¾ãããï¼ãããªããªãã«ããã¯ã¼ãã¤ã³ãã§ã®ãã¬ã¼ã³æ§æã®ã³ããç´¹ä»ãã¾ããä»ããç´¹ä»ããæ¹æ³ã使ãã°ããã¬ã¼ã³ã®æ§æã®æ´çãç·¨éããããããªããã¾ããèãæã®ã¦ã¼ã¶ã¼ä½é¨ãåä¸ãã¾ãã
1. ã»ã¯ã·ã§ã³åºåã
ãã¯ã¼ãã¤ã³ãã§å¤æ°ã®ã¹ã©ã¤ãã使ç¨ããå ´åãæããããã ãå±éã§ããã»ã¯ã·ã§ã³ãä½æãããã¨ãã§ãã¾ããä¸è¬çã«ã¯ããã»ã¯ã·ã§ã³åºåããã¨å¼ã°ãã¦ãã¾ãã
ã»ã¯ã·ã§ã³ã§ã¹ã©ã¤ããåºåãã°ãã¹ã©ã¤ããæ´çãããããªããç·¨éã¢ã¼ãã§ã®ããã²ã¼ã·ã§ã³ãè¦ããããªãã¾ããå ·ä½çãªæé ãè¦ã¦ããã¾ãããã
- ã¹ã©ã¤ãã®ãªã¹ãã§ãæ°ããã»ã¯ã·ã§ã³ãéå§ãããã¹ã©ã¤ããå³ã¯ãªãã¯ãããããããã¦ã³ã¡ãã¥ã¼ãããã»ã¯ã·ã§ã³ã®è¿½å ããé¸æãã¾ãã
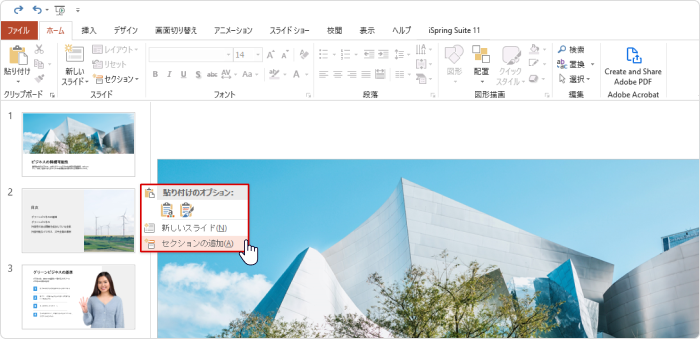
- 次ã«ããã¿ã¤ãã«ãªãã®ã»ã¯ã·ã§ã³ãã¨è¡¨ç¤ºããã¦ããç®æãå³ã¯ãªãã¯ãããã»ã¯ã·ã§ã³åã®å¤æ´ããé¸ã³ã¾ããããã¦ãã»ã¯ã·ã§ã³ã®ååãå ¥åãã¾ããå¿ è¦ã«å¿ãã¦ããã®ä½æ¥ãç¹°ãè¿ãã¦ãä»ã®ã»ã¯ã·ã§ã³ã追å ããååãä»ãã¾ãã
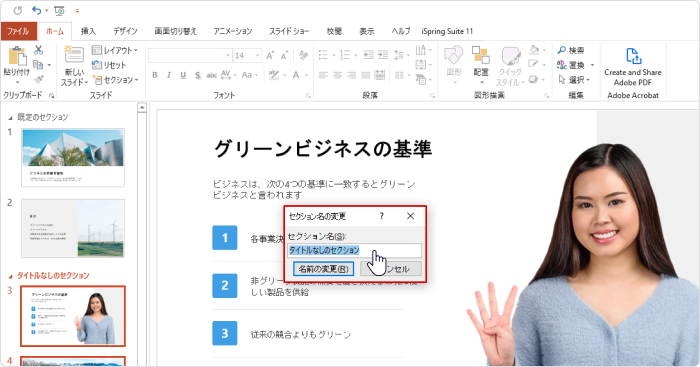
- ã»ã¯ã·ã§ã³ã®é åºãå¤æ´ããã«ã¯ãã»ã¯ã·ã§ã³ã®ååã®ä¸ã§å³ã¯ãªãã¯ãããã»ã¯ã·ã§ã³ãä¸ã¸ç§»åãããã»ã¯ã·ã§ã³ãä¸ã¸ç§»åããªãã·ã§ã³ã使ç¨ãã¾ãã
- ç¹å®ã®ã»ã¯ã·ã§ã³ãæããããã ãå±éããã«ã¯ãã»ã¯ã·ã§ã³åã®å·¦å´ã«ããæãããã¿ã¢ã¤ã³ã³ãã¯ãªãã¯ãã¾ããã¾ããã»ã¯ã·ã§ã³åã®ä¸ã§å³ã¯ãªãã¯ããããã¹ã¦æãããã¿ãã¾ãã¯ããã¹ã¦å±éããé¸æããã¨ããã¹ã¦ã®ã»ã¯ã·ã§ã³ãä¸åº¦ã«å¤æ´ã§ãã¾ãã
ã¾ããã表示ãã¿ãã®ãã¹ã©ã¤ãä¸è¦§ããé¸æãã¦ãããããã®è¨å®ã«ã¢ã¯ã»ã¹ã§ãã¾ãã
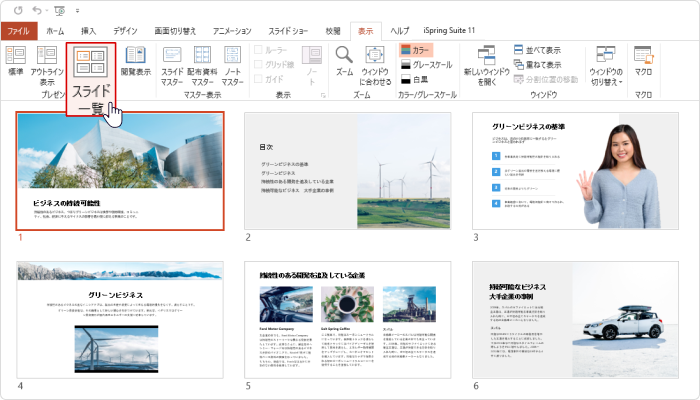
ã»ã¯ã·ã§ã³åºåããè¡ãã°ãã¹ã©ã¤ãã®å ¨ä½çãªæµããç°¡åã«è¦ãã¾ããçµæãå¤æ´ãå¿ è¦ãã©ãããå¤æã§ããããã«ãªãã¾ããä¾ãã°ã1æã®ã¹ã©ã¤ãã2æã3æã«åå²ãããããã®éãè¡ã£ããã調æ´ãç·¨éãã¹ã ã¼ãºã«è¡ããããã«ãªãã¾ãã
2. ã¢ã¦ãã©ã¤ã³è¡¨ç¤º
ãã¬ã¼ã³ã®æ§æãç·¨éããããããããã®ãã1ã¤ã®æ¹æ³ã¯ãã¢ã¦ãã©ã¤ã³è¡¨ç¤ºã使ç¨ãããã¨ã§ããã表示ãã¿ãã§é¸æãããã¨ãã§ãã¾ãã
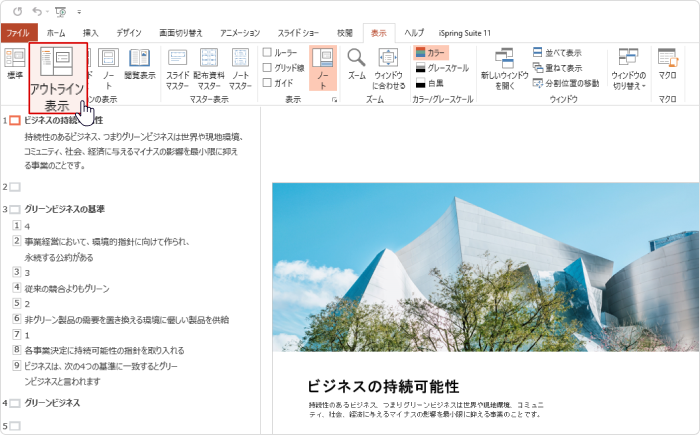
ã¢ã¦ãã©ã¤ã³è¡¨ç¤ºã§ã¯ã»ã¯ã·ã§ã³ã¯è¡¨ç¤ºããã¾ããããåã¹ã©ã¤ãã®ã¿ã¤ãã«ã¨ã¡ã¤ã³ããã¹ãã表示ãããã®ã§ããã¬ã¼ã³ãã¼ã·ã§ã³ã®å 容ãç°¡åã«ææ¡ã§ãã¾ãããã®ãããããã¹ãå ¨ä½ã«ç®ãéããå³åº§ã«ç·¨éãããã¨ãå¯è½ã§ããã¾ããã¹ã©ã¤ãã¯ç»é¢ã®å³å´ã«è¡¨ç¤ºããããããããã¹ãï¼å·¦ï¼ã¨ã¹ã©ã¤ãï¼å³ï¼ãåæã«æä½ãããã¨ãã§ãã¾ãã
注æç¹ã§ãããã¢ã¦ãã©ã¤ã³è¡¨ç¤ºããããã«ã¯ããããã¹ãããã¯ã¹ãã§ã¯ãªããããã¬ã¼ã¹ãã«ãã¼ãã«ããã¹ããå ¥åããå¿ è¦ãããã¾ãããã¬ã¼ã¹ãã«ãã¼ã¨ã¯ããã¿ã¤ãã«ãå ¥åãããããã¹ããå ¥åãã¨æ¸ãããããã¯ã¹ã§ãæ¨æºã¬ã¤ã¢ã¦ããé¸æããã¨ãã«è¡¨ç¤ºããã¾ãã
ã¢ã¦ãã©ã¤ã³è¡¨ç¤ºã使ç¨ããã°ãç®æ¡æ¸ãã®ããã¹ããã¿ã¤ãã«ã«å¤æ´ããããããã¨ãã§ãã¾ããå ·ä½çã«ã¯ãé¢é£ããã¿ã¤ãã«ãããã¹ããå³ã¯ãªãã¯ãããã¬ãã«ä¸ããã¾ãã¯ãã¬ãã«ä¸ãããªãã·ã§ã³ãé¸æãã¾ãã
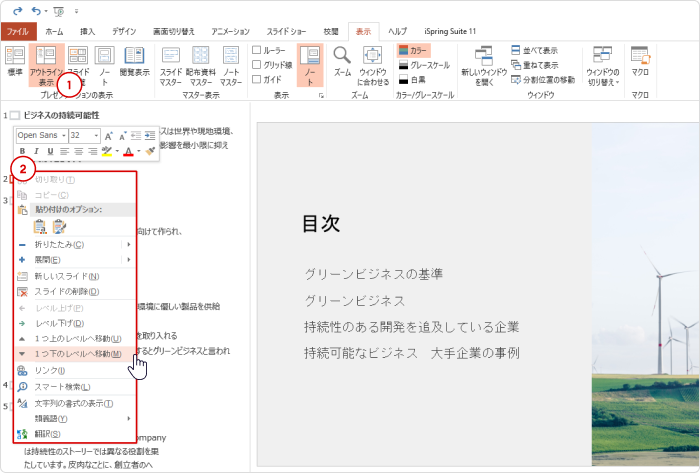
ã¿ã¤ãã«ã®ã¬ãã«ãä¸ããã¨ãå ã®ã¹ã©ã¤ããåé¤ãããã¿ã¤ãã«ã¨ããã¹ããé£ã®ã¹ã©ã¤ãã«ç§»åããã®ã§ã注æãå¿ è¦ã§ãã
3. ç®æ¬¡ä½æ
ãä¼ãããã»ã¯ã·ã§ã³åºåããã¢ã¦ãã©ã¤ã³è¡¨ç¤ºã¯ãããªãããã¬ã¼ã³ãã¼ã·ã§ã³ãæ´çããããç·¨éãããããã®ã«å½¹ç«ã¡ã¾ãããããããã¬ã¼ã³ã«ã¯ä»ã«ãéè¦ãªãã¨ãããã¾ããããã¯ãèãæãè¦è´è ãç®çã®ã¹ã©ã¤ãã«ç°¡åã«ãã©ãçãããã©ããã§ãã
è¦è´è ãç¥ããããã®ã«ããã«ã¢ã¯ã»ã¹ã§ããã°ã¦ã¼ã¶ã¼ä½é¨ãåä¸ãã¾ããããã§ã大åãªå½¹å²ãæããã®ãç®æ¬¡ã§ããä½æããPPTã«ã¯ç®æ¬¡ãããã°ãè¦è´è ãç®çã®ã¹ã©ã¤ãã¸ç°¡åã«èªå°ã§ãã¾ãã
ãã¯ã¼ãã¤ã³ãã«ã¯èªåã§ç®æ¬¡ã®ã¹ã©ã¤ããä½æããæ©è½ã¯ããã¾ããããæåã§ä½æã§ãã¾ããã§ã¯ãã©ã®ããã«ä½æããã®ã§ããããï¼ä»ãããå ·ä½çãªæé ã解説ãã¾ãã
- ã¿ã¤ãã«ã¹ã©ã¤ãã¾ãã¯ç©ºç½ã®ã¹ã©ã¤ãã«ç®æ¬¡ãæ¿å ¥ãã¾ããã¹ã©ã¤ãã追å ããã«ã¯ããªãã³ä¸ã®ãæ°ããã¹ã©ã¤ãããã¯ãªãã¯ãã¾ãã次ã«ãã¹ã©ã¤ãä¸ã®ãã¹ã¦ã®ãªãã¸ã§ã¯ããé¸æããããããåé¤ãã¾ãã
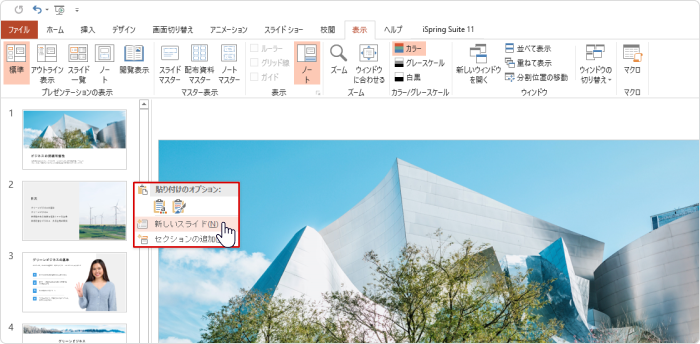
- ç®æ¬¡ä½æã«ã¯ãã¹ã©ã¤ãã®ã¿ã¤ãã«ãå©ç¨ã§ãã¾ãããä¼ãããã¢ã¦ãã©ã¤ã³è¡¨ç¤ºã使ãã°ãã¹ã©ã¤ãã®ã¿ã¤ãã«ãä¸æ¬ã§åå¾å¯è½ã§ããã¢ã¦ãã©ã¤ã³è¡¨ç¤ºå¾ãå·¦å´ã®ä»»æã®å ´æã§å³ã¯ãªãã¯ãããæãããã¿ãâããã¹ã¦æãããã¿ããé¸æãã¾ããããã¨ãã¿ã¤ãã«ã ãã表示ããã¾ãã
- Ctrl+Aã§ãã¹ã¦ã®ã¿ã¤ãã«ãé¸æããCtrl+Cã§ã³ãã¼ãã¾ãã
- 次ã«ãCtrl+Vãæ¼ãã¦ãã³ãã¼ããã¿ã¤ãã«ãç®çã®ã¹ã©ã¤ãã«è²¼ãä»ãã¾ããã¿ã¤ãã«ãå¤ããã¦1ãã¼ã¸ã«åã¾ããªãå ´åã¯ãç®æ¬¡ã2åã«åãããã2æã®ã¹ã©ã¤ãã«åãã¾ãããã
- ããã¦ã1æç®ã®ã¹ã©ã¤ãã®ã¿ã¤ãã«ãé¸æãå³ã¯ãªãã¯ããããªã³ã¯ããé¸æãã¾ãã
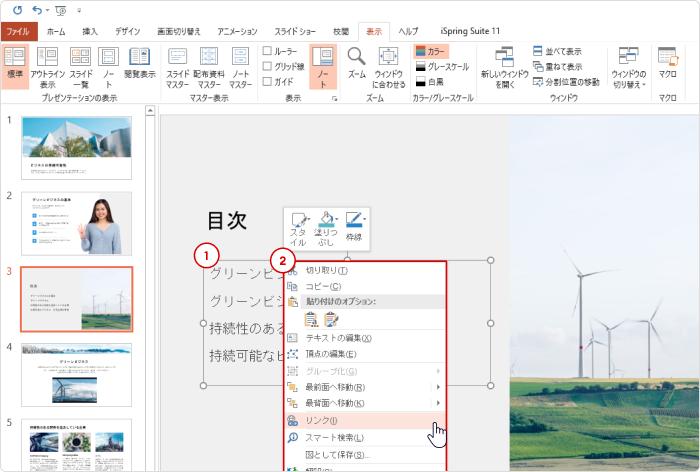
- éããã¦ã£ã³ãã¦ã§ãå·¦ã¡ãã¥ã¼ã®ããã®ããã¥ã¡ã³ãå ããã¯ãªãã¯ãã該å½ããã¹ã©ã¤ããé¸æãã¦ãOKããã¯ãªãã¯ãã¾ãã
åãæé ãç¹°ãè¿ããã¨ã§ããã¹ã¦ã®ã¿ã¤ãã«ã対å¿ããã¹ã©ã¤ãã«ãªã³ã¯ããããã¨ãã§ãã¾ãã詳ããã¯ããã¯ã¼ãã¤ã³ãã§ãã¤ãã¼ãªã³ã¯ã追å ããæ¹æ³ããèªã¿ãã ããã
ä¸è¨ã®æ¹æ³ãå©ç¨ãããã¨ã§ãç®æ¬¡ããå ¨ã¦ã®ã¹ã©ã¤ãã¸ã¢ã¯ã»ã¹ã§ããããã«ãªããã¨ã¦ã便å©ã«ãªãã¾ãããããããè¦è´è ã®ã¦ã¼ã¶ã¼ä½é¨ã¯ããã«åä¸ã§ãã¾ããã©ãããã°ããã®ãï¼ããã¯ãå ¨ã¦ã®ã¹ã©ã¤ãã«ããã¼ã ãã¿ã³ãè¨ç½®ãããã¨ã§ãããã¼ã ãã¿ã³ã¯ã¹ã©ã¤ããã¹ã¿ã¼ã¢ã¼ãã§ç°¡åã«è¨å®ã§ãã¾ããå®éã«ãè¨å®ãã¦ããã¾ãããã
- ã表示ãã¿ããéãããã¹ã©ã¤ããã¹ã¿ã¼ããé¸æãã¾ãã
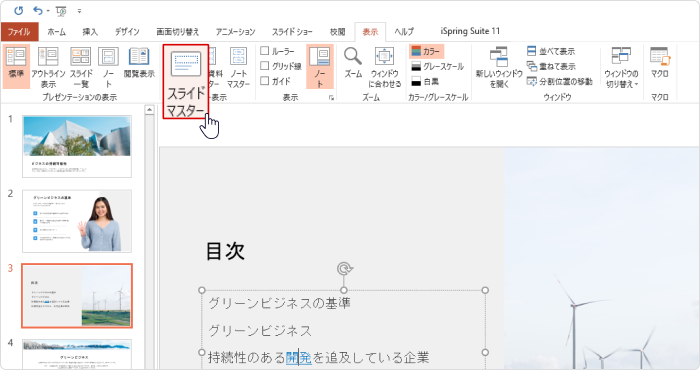
- å·¦ã®1æç®ã®ã¹ã©ã¤ããé¸æãããªãã³ã®ãæ¿å ¥ãã¿ããéãã¦ãå³å½¢ããã¯ãªãã¯ãããåä½è¨å®ãã¿ã³ãã®ããã¼ã ã¸ç§»åããé¸æãã¾ãã
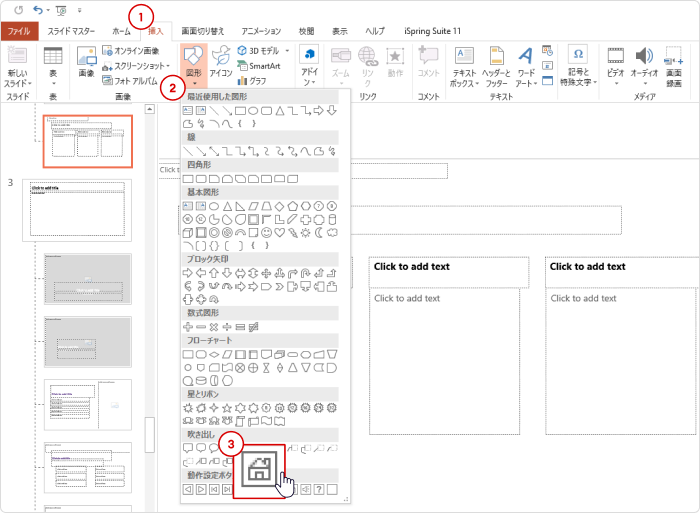
- ãã¼ã ãã¿ã³ãã¹ã©ã¤ãä¸ã®ä»»æã®å ´æã«é ç½®ãã¾ãããã®å ´æãããã¹ã¦ã®ã¹ã©ã¤ãä¸ã§ãã¼ã ãã¿ã³ã表示ãããå ´æã«ãªãã¾ãããã¿ã³ãé ç½®å¾ãããªãã¸ã§ã¯ãã®åä½è¨å®ãã¦ã£ã³ãã¦ã表示ãããã®ã§ãããã¤ãã¼ãªã³ã¯ãã§ç®æ¬¡ã®ã¹ã©ã¤ããé¸ã³ã¾ãã
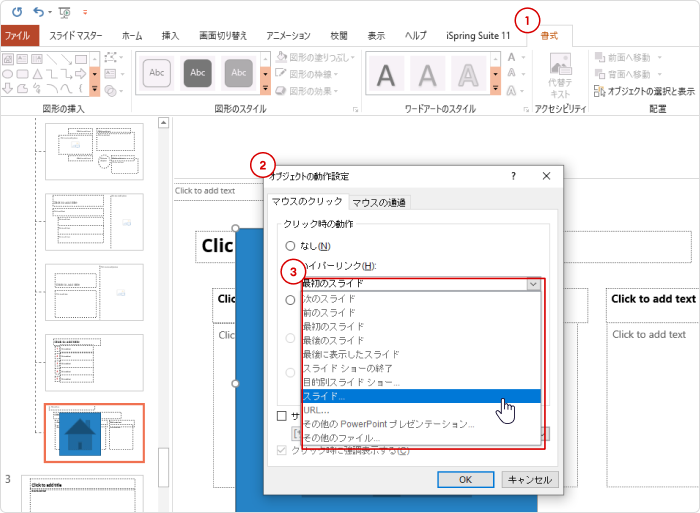
ä¸è¨ãè¡ããã¨ã§ãåã¹ã©ã¤ãããä»ã®ãã¹ã¦ã®ã¹ã©ã¤ãã«ç°¡åã«ã¢ã¯ã»ã¹ã§ããããã«ãªãã¾ãããã¾ããç´æçã«ããã¤ã§ãç®æ¬¡ã«æ»ããã¨ãã§ããã®ã§ãã¦ã¼ã¶ã¼ä½é¨ãåä¸ãã¾ãã
åã¹ã©ã¤ãã«ãã¼ã¸çªå·ãå ¥ãã¦ããã¨ããã¬ã¼ã³ãã¼ã·ã§ã³å ã«ç§»åãããããªããã¾ã質åããããè¦è´è ã«å¿ è¦ãªãã¼ã¸ãç°¡åã«ä¼ãããã¨ãã§ãã¾ãã
ãã¬ã¼ã³ãã¼ã·ã§ã³ã®è¦æ¨¡ã«ãã£ã¦ã¯ããã¹ã¦ã®ã¿ã¤ãã«ã«ãã¤ãã¼ãªã³ã¯ãæåã§è¿½å ããå¿ è¦ããããããã¤ã³ã¿ã©ã¯ãã£ããªç®æ¬¡ä½æã«æéããããããããã¾ãããã¾ããã¹ã©ã¤ãã®ã¿ã¤ãã«ãå¤æ´ããããåã«åé¤ããããã¦ãããããã®å¤æ´ã¯ç®æ¬¡ã«èªåçã«åæ ãããªããã¨ã«æ³¨æãã¦ãã ãããä¾ãã°ãã¹ã©ã¤ããåé¤ãã¦ãããã®ã¿ã¤ãã«ã¯ç®æ¬¡ã«è¡¨ç¤ºããã¾ãããã¯ãªãã¯ãã¦ããè¦è´è ã¯ãã¬ã¼ã³ãã¼ã·ã§ã³ã®å¥ã®ã¹ã©ã¤ãã«èªå°ããã¾ããã
ä¸è¨ã¯ãã¼ã ãã¿ã³ãå«ããã¬ã¼ã³ãã¼ã·ã§ã³ã®ãµã³ãã«ã§ãããåèã«ã覧ãã ããã
ãã¬ã¼ã³ã®æ§æãããç°¡åã«ããæ¹æ³
ç®æ¬¡ãæåã§ä½æããã®ã¯ãã¡ãã£ã¨ãããã¬ã¼ã³ãªãããããããã¾ãããã100æ以ä¸ãã®ã¹ã©ã¤ããããå ´åã¯ããã¾ãã«ãæéã¨å´åããããã¾ããããã§ãiSpring Suiteã使ãã¾ããããiSpring Suiteã«ã¯ç®æ¬¡èªåä½ææ©è½ãä»ãã¦ãã¾ãã
â»iSpring Suiteã¯ã¹ã©ã¤ããHTML5å½¢å¼ã«å¤æãããããè¦è´è ã¯ãã©ã¦ã¶ä¸ã§ã¹ã©ã¤ããè¦ããã¨ãã§ãã¾ãã
ã覧ã®ããã«ãiSpring Suiteãå©ç¨ããã°ãããã¢ããã¢ã¦ãã©ã¤ã³ã¨ããã²ã¼ã·ã§ã³ããã«ã使ããã¹ã©ã¤ãã·ã§ã¼ã¢ã¼ãããé¢ãããã¨ãªãããã¤ã§ãä»»æã®ã¹ã©ã¤ãã«ç§»åãããã¨ãå¯è½ã«ãªã£ã¦ãã¾ãã
ããã²ã¼ã·ã§ã³ãè¨å®ããæ¹æ³
ãã¬ã¼ã³ãã¼ã·ã§ã³ã§ããã²ã¼ã·ã§ã³ãä½æããã®ã¯ç°¡åã§ããå ·ä½çã«ã¯ã次ã®ãããªæé ãè¸ãã§ãã ããã
- iSpring Suiteã®ç¡æãã©ã¤ã¢ã«ãå©ç¨ãã¾ãã
- ãiSpring Suiteãã¿ãã«åãæ¿ãããã¼ã«ãã¼ã®ãã¹ã©ã¤ãããããã£ããã¯ãªãã¯ãã¾ãã

- ãã¹ã©ã¤ãããããã£ãã§ã¯ã¹ã©ã¤ãã®ã¿ã¤ãã«ã確èªã§ãã¾ããã¾ãããã¯ã¼ãã¤ã³ãã¨ã¯ç°ãªãããã¬ã¼ã¹ãã«ãã¼ã®ããã¹ãã«é¢ä¿ãªããã¹ã©ã¤ãã«ä»»æã®ååãä»ãããã¨ãã§ãã¾ããããã«ãã¹ã©ã¤ãã®å ¥ãåã¬ãã«ãå¤æ´ãããã¨ã§ãã¹ã©ã¤ããé層åã§ãã¾ããå ·ä½çã«ã¯ãä»»æã®ã¹ã©ã¤ããé¸æãããã¼ã«ãã¼ã®ãæ ¼ä¸ããã¾ãã¯ãæ ¼ä¸ãããã¿ã³ãã¯ãªãã¯ãã¾ãã
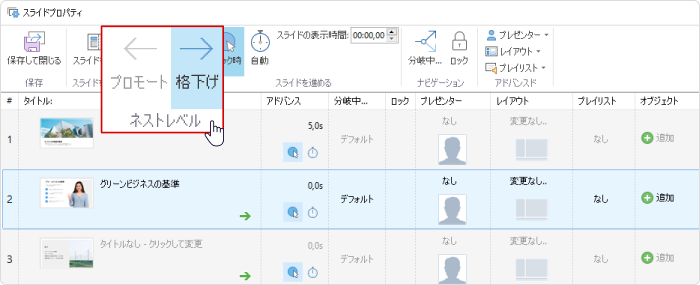
- ã°ã«ã¼ãåãããã¹ã©ã¤ããæããããã ãå±éãããããã«ã¯ããããã¬ãã«ã®ã¹ã©ã¤ãã®å·¦å´ã«ããã-ããï¼ãã¢ã¤ã³ã³ã使ç¨ãã¾ããã¾ããé ç½®ãããã¹ã©ã¤ãã¯ãã¢ã¦ãã©ã¤ã³ã«ã¡ãã¥ã¼ããµãã¡ãã¥ã¼ã¨ãã¦è¡¨ç¤ºãããããããã¬ã¼ã³ãã¼ã·ã§ã³ã®åçæã«ç°¡åã«æå°åã¾ãã¯æ大åã§ãã¾ãã
- ãã¯ã¼ãã¤ã³ãã«ã¯ããã¹ã¦ã®ã¹ã©ã¤ãã®ããã²ã¼ã·ã§ã³ãç°¡åã«è¨å®ã§ããç¹å®ã®ããã«ãããã¾ããããã®ãããåã¹ã©ã¤ããã¨ã«æåã§è¨å®ããå¿ è¦ããããæéã¨å´åããããã¾ããããããiSpring Suiteã使ãã°ãã·ã³ãã«ãªãã¬ã¼ã³ãã¼ã·ã§ã³ãé åçãªãã®ã«ç°¡åã«å¤ãããã¨ãã§ãã¾ããã¾ãã¯ãã¹ã©ã¤ããé¸æãããªãã³ã®ãåå²ããã¿ã³ãã¯ãªãã¯ãã¾ããããã§ãè¦è´è ã®åé²ã¨å¾éã®ã¢ã¯ã·ã§ã³ã«å¯¾å¿ããã¹ã©ã¤ããé¸æããããããã²ã¼ã·ã§ã³ãããã¯ããããã«Noneãé¸æãã¾ãã
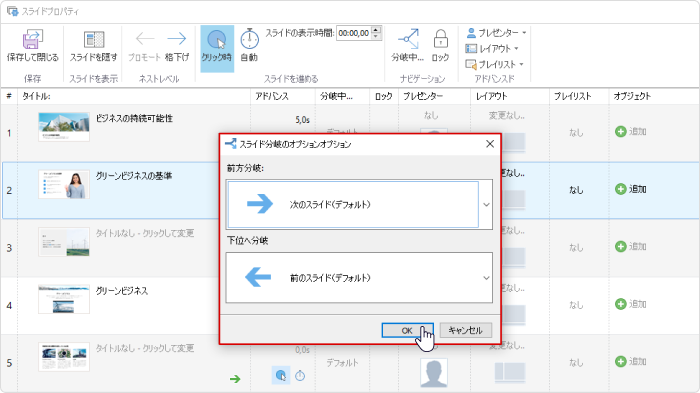
- ã¹ã©ã¤ãããããã£ã®è¨å®ãå®äºããããå·¦ä¸ã®ãä¿åãã¦éããããã¯ãªãã¯ãã¾ãã
ã¢ã¦ãã©ã¤ã³ãè¨å®ããç°¡åãªæ¹æ³
ãã¯ã¼ãã¤ã³ãã§ã¯ãã¢ã¦ãã©ã¤ã³ãæåã§ãã¶ã¤ã³ããå¿ è¦ãããã¾ãããiSpring Suiteã§ã¯ããã§ã«ã¢ã¦ãã©ã¤ã³ãç¨æããã¦ãã¾ããåæã«ãæ¨æºçãªã¢ã¦ãã©ã¤ã³ã®ãã³ãã¬ã¼ãã«ãã ããå¿ è¦ã¯ãªãããã¬ã¼ã¤ã¼ã®æçµçãªãã¶ã¤ã³ãæ§åãç°¡åã«ã«ã¹ã¿ãã¤ãºãããã¨ãã§ãã¾ãã
- iSpring Suiteã®ãã¼ã«ãã¼ã§ããå ¬éããã¯ãªãã¯ãã¾ãã

- ããã¬ã¼ã¤ã¼ããæ¢ãããä¸è½ããã¯ãªãã¯ãã¾ãã
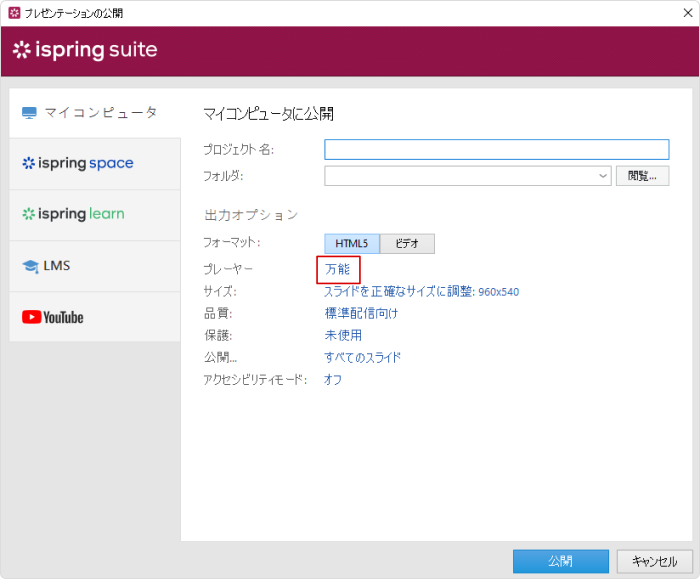
- ã¦ã£ã³ãã¦ã§ãã©ã®è¦ç´ ãã©ãã«è¡¨ç¤ºããããè¨å®ã§ãã¾ããã¾ããã¢ã¦ãã©ã¤ã³ãã©ãã«é ç½®ãããã決ãããã¨ãã§ãã¾ãã
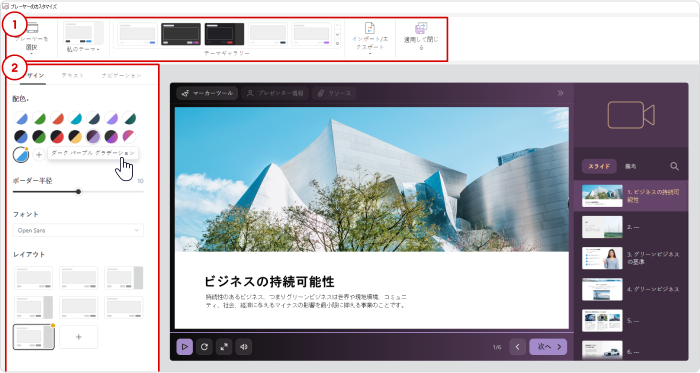
- ã¢ã¦ãã©ã¤ã³ã®å¤è¦³ã調æ´ããã«ã¯ããªãã³ã®ãã¢ã¦ãã©ã¤ã³ããã¯ãªãã¯ããã©ã®ãªãã·ã§ã³ãå«ããããé¸æãã¾ãã
ãæ¤ç´¢ãã£ã¼ã«ããããã¼ã¯ããã¾ã¾ã«ããã¨ãè¦è´è ã¯ã¹ã©ã¤ãä¸ã®ããã¹ããå«ããä»»æã®ã³ã³ãã³ãããã¤ã§ãæ¤ç´¢ã§ããããã«ãªãã¾ããå¤ãã®ããã¹ããå«ã大è¦æ¨¡ãªãã¬ã¼ã³ãã¼ã·ã§ã³ã§ã¯å¤§å¤ä¾¿å©ãªæ©è½ã§ãè¦è´è ã®ã¦ã¼ã¶ã¼ä½é¨ãåä¸ãã¾ãã
ã¹ã©ã¤ãããããã£ã§ã¹ã©ã¤ããè¤æ°ã®ã¬ãã«ã«é ç½®ããå ´åã¯ãããã«ãã¬ãã«ã®ã¢ã¦ãã©ã¤ã³ãããã¼ã¯ããã¾ã¾ã«ãã¦ããã¾ãããããããã¨ã§ãã¢ã¦ãã©ã¤ã³ã¯ãã¬ã¼ã³ãã¼ã·ã§ã³ã®å ¥ãåæ§é ã表示ããããã²ã¼ã·ã§ã³ãç°¡åã«ãã¾ãããã®ä»ã®ã¢ã¦ãã©ã¤ã³ãªãã·ã§ã³ã«ã¤ãã¦ã¯ããã¡ããã覧ãã ããã
- ãªãã³ã®ãé è²ããããã¹ãããªãã·ã§ã³ã使ã£ã¦ãããããé è²ã®ã«ã¹ã¿ãã¤ãºãããã¹ãã®ç·¨éãå¯è½ã§ãã
- ãã¬ã¤ã¤ã¼ã®è¨å®ãå®äºããããå·¦ä¸ã®ãé©ç¨ãã¦éããããã¯ãªãã¯ãã¾ãã
- ã«ã¹ã¿ãã¤ãºãããã¬ã¼ã³ãã¼ã·ã§ã³ã¯ãã©ã®ããã¤ã¹ã§ããã©ã¦ã¶ããã§ãç°¡åã«ã¢ã¯ã»ã¹ã§ããHTML5ãã¾ãã¯MP4ãããªãã©ã¼ãããã§å ¬éã§ããããã«ãªãã¾ãããLMSã«ã¢ãããã¼ãããå ´åã§ããã°ãSCORMãAICCãTin Canãcmi5ãªã©ãã©ã®ãããªeã©ã¼ãã³ã°ãã©ã¼ãããã§ãå ¬éã§ãã¾ãã
ä¸è¬çãªãã¯ã¼ãã¤ã³ãã®ã¹ã©ã¤ãã·ã§ã¼ã¯ã·ã³ãã«ã§å¶éããã¦ãã¾ãããiSpring Suiteã§ããã°ãè¦è´è ã¯æ±ºããããã¹ã©ã¤ãé åºã«å¾ãå¿ è¦ã¯ããã¾ãããã¤ã³ã¿ã©ã¯ãã£ãã§æ¤ç´¢å¯è½ãªã¢ã¦ãã©ã¤ã³ã¯ãè¦è´è ã«å©ä¾¿æ§ãä¸ãããã¤ã§ãã©ããªæ å ±ã«ãä¸ç®ã§ã¢ã¯ã»ã¹ã§ããããã²ã¼ã·ã§ã³ãæä¾ãã¾ãã
é¢é£è¨äº â How to Convert PowerPoint to MP4 Video
iSpring Suiteã使ç¨ããããä¸ã¤ã®ã¡ãªãã
iSpring Suiteã«ã¯ããã¬ã¼ã³ãã¼ã·ã§ã³ãã³ãã¬ã¼ãã®åªããã³ã¬ã¯ã·ã§ã³ãæä¾ããContent Libraryãä»å±ãã¦ããããããã§ãã·ã§ãã«ãªãã¬ã¼ã³ãã¼ã·ã§ã³ãæ°åã§ä½æãããã¨ãå¯è½ã§ããåãã³ãã¬ã¼ãã«ã¯ãã¿ã¤ãã«ã¹ã©ã¤ããç®æ¬¡ããã£ãã¿ã¼ãã¿ã¤ã ã©ã¤ã³ãæ å ±ã¹ã©ã¤ãã¨ãã£ãåºæ¬çãªã³ã¼ã¹è¦ç´ ãå«ã¾ãã¦ãã¾ãããããã好ã¿ã®é çªã§æ´çããããã¹ããç»åãé ç½®ããã ãã§ããã¬ã¼ã³ãã¼ã·ã§ã³ã®æºåã¯å®äºãã¾ãã
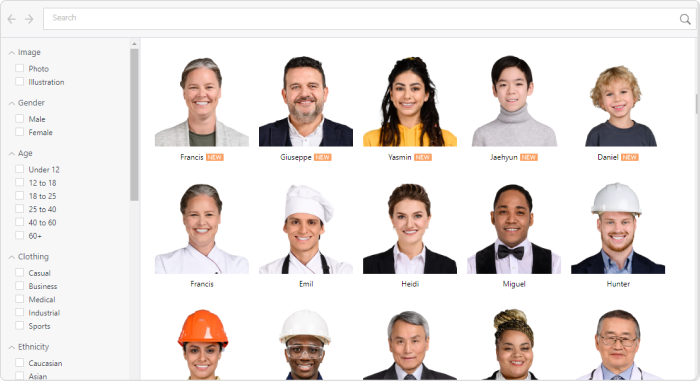
çµè«
æ¬è¨äºã§ã¯ããã¬ã¼ã³ãã¼ã·ã§ã³ã®æ§æãä½æããæ¹æ³ãåºæ¬çãªè¦ç´ ãæµãã解説ãã¾ããããã¬ã¼ã³ãåºè«ã»æ¬è«ã»çµè«ããæ§æãããã¨ã§ãèãæã¯å 容ãç解ãããããªãã¾ãã
ã¾ãããã¯ã¼ãã¤ã³ãã§ã®ãã¬ã¼ã³æ§æã®ã³ãã§ã¯ãã»ã¯ã·ã§ã³åºåããã¢ã¦ãã©ã¤ã³è¡¨ç¤ºãç®æ¬¡ä½æã«ã¤ãã¦ç´¹ä»ãã¾ãããå®è·µããã°ããã¬ã¼ã³æ§æã®æ´çãç·¨éããããããªãã®ã§ããã²ä½¿ã£ã¦ã¿ã¦ãã ããã
iSpring Suiteãå©ç¨ããã°ããã¬ã¼ã³æ§æã¯ç°¡åã«ã§ãã¾ããããã«ããã³ãã¬ããªãã·ã§ã³ãããããããã®ã§ãããé åçã§ãããã§ãã·ã§ãã«ãªãã¬ã¼ã³ãã¼ã·ã§ã³ãä½ããã¨ãã§ãã¾ããã¾ããè¦è´è ã«ãèªç±åº¦ã¨å©ä¾¿æ§ãæä¾ãããã¨ãã§ããã®ã§ãã¦ã¼ã¶ã¼ä½é¨ãåä¸ãã¾ãã
iSpring Suiteãä¸åº¦ä½¿ã£ã¦ã¿ã¾ãããï¼ä»ãªãç¡æãã©ã¤ã¢ã«ãå¯è½ã§ããä¸è¨ã®ããã¼ããç°¡åã«ç¡æçã«ç»é²ã§ããã®ã§ããã²ã試ããã ããã
è¿
éãªã³ã¼ã¹ãªã¼ãµãª
ã³ã°ãã¼ã«
ãªã³ã©ã¤ã³ã³ã¼ã¹ã»ã¯ã¤ãºã®ä½æ
ã«ãããæéãåçã«ç縮ãã